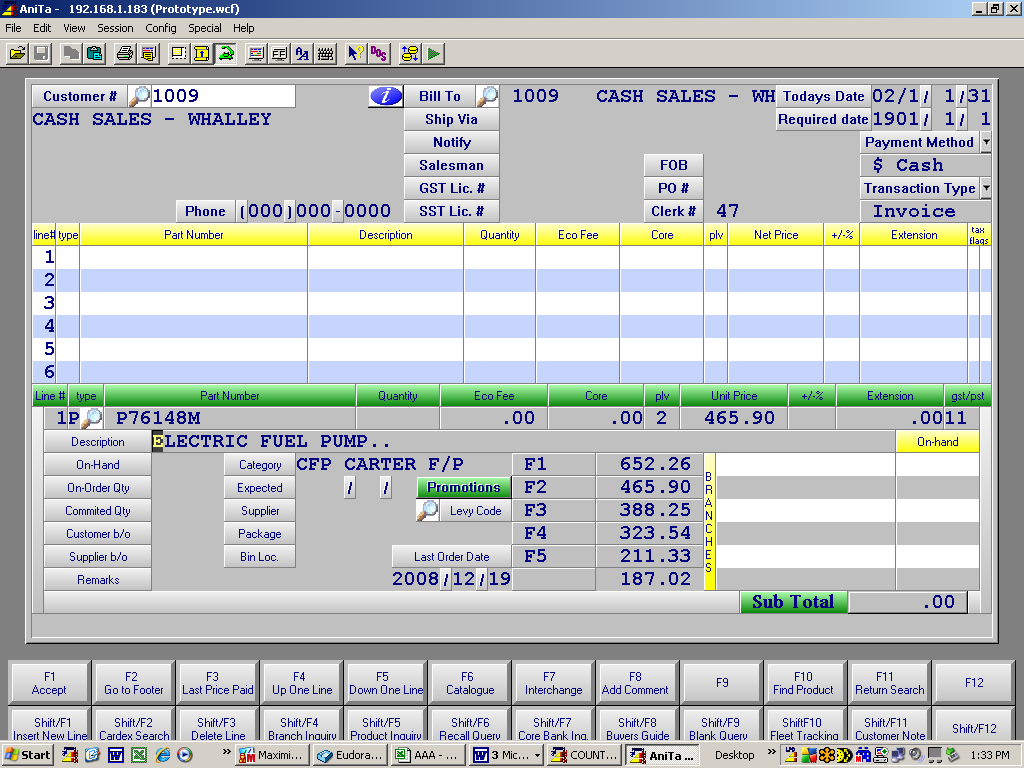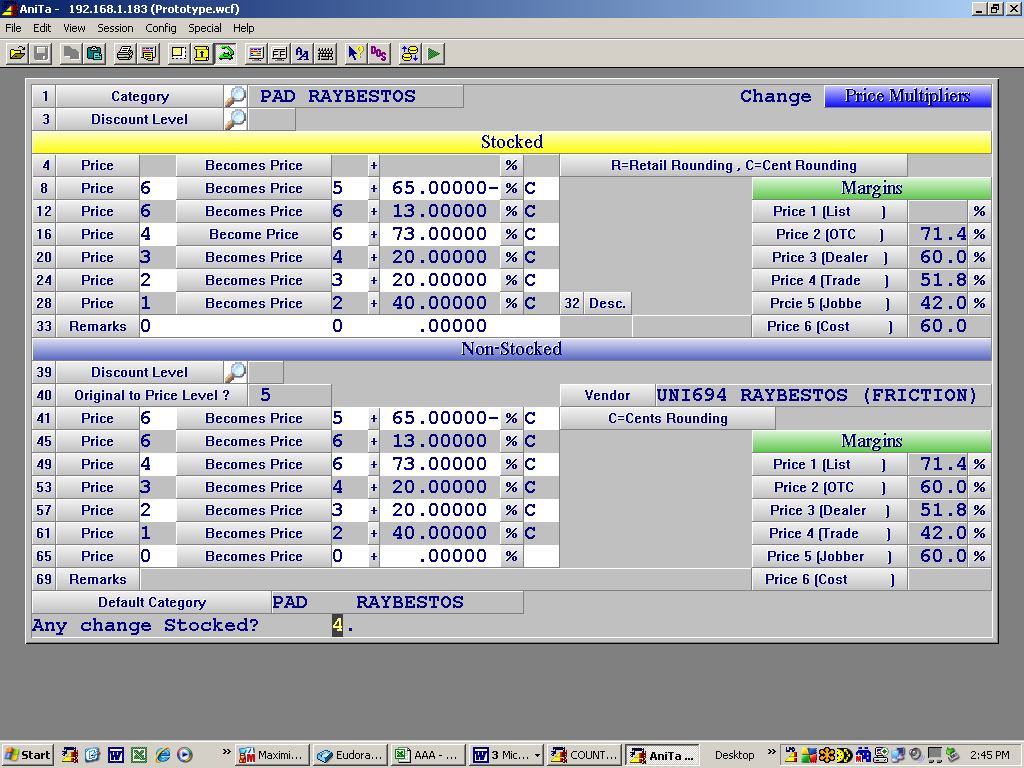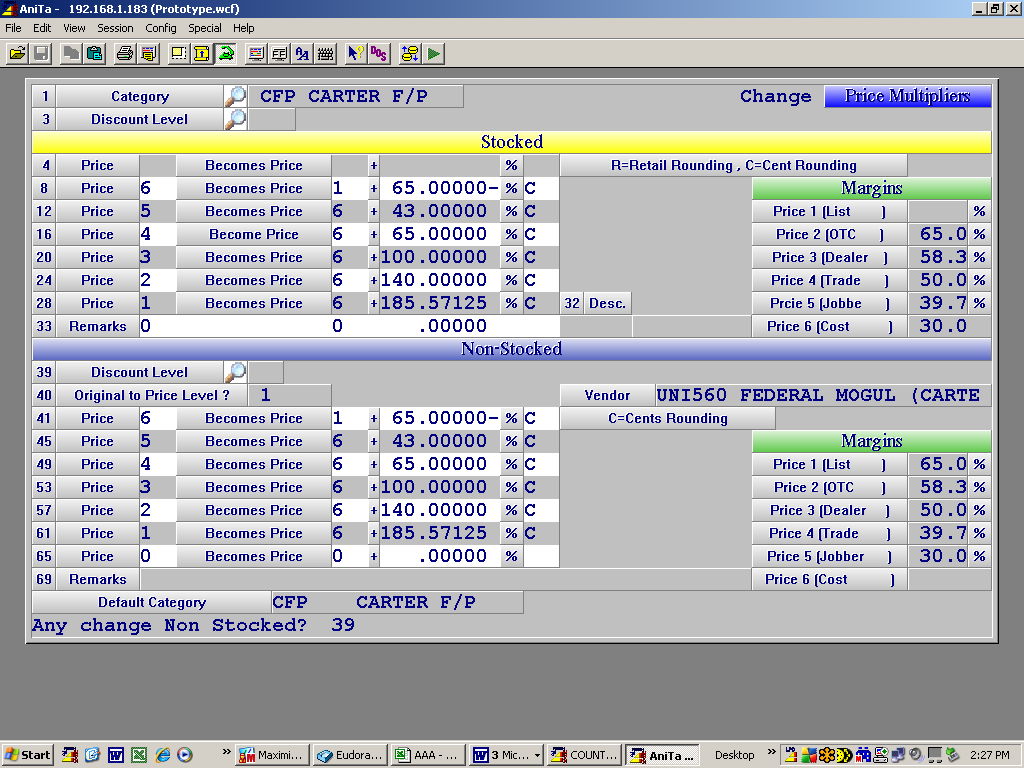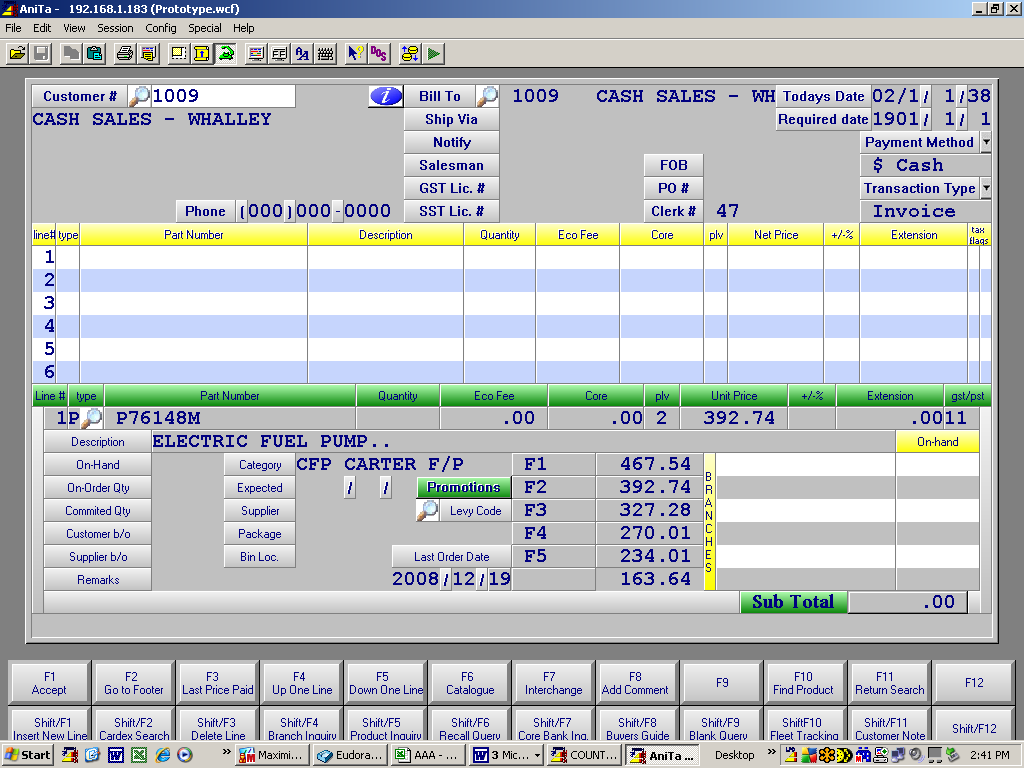Troubleshooting (Real World Example)
Jobber states that non stocked part Carter P76148M is not pricing correctly.
Prices as initially presented shown below.
Cost (F6) as shown on UNI Victor is $163.64
List (UNI Reference (F1) as shown on Victor is $467.54
When you see results like these it what you are looking at is a simple arithmetic problem. The first step to figuring out what is going on is to confirm that the category record is looking at the correct price book. In this case we confirmed that the correct price book is UNI560 and the Category record in fact does reference that in the Price book field.
With that confirmed the next (and most likely) place to look is at your multipliers. Do this in Pricing – Multiplier Maintenance – Change Mode. Calling this up for this example we see the screen as on the following page. ( Jobber stated he had copied multipliers from PAD since it was priced the same way as the problem category.
This means that the category in question originally had the following multipliers.
In looking at this screen we see that field 40 tells us that the Original to price is “5” this field is initially filled based on what you specify as the initial calculation to be done on the first “Becomes Price” line as shown in 41.
We know that the Price book delivered to your system from UNI contains a cost (F6) of $163.63 and List (F1) contained a value of $467.54
It is important to pay attention to what UNI tells you they are providing as a base price. If they state that this line is a reference priced line you MUST use the value shown in Price one as your base level. While there MAY be values in the other fields you cannot count on that being true as they have specified that this line is a reference priced line and that is the only price they can be counted on to provide. So… with that back ground lets look at the parameters set up above.
We know that this is a reference line so the first thing that is wrong is that field 40 should be set to 1 (List). This will automatically reset itself when we correct the multipliers. The following steps will illustrate the process to fix this specific problem.
Starting with the first line in Stocking Inventory We looked up on Victor and determined the Victor Cost to be $163.64. So grabbing our calculator we perform the following calculation.
Cost x 100 / list -100 = Discount Percent from list to get to cost. (ie 163.63 x 100 / 467.54 – 100 = 65)
So the first line in Stocking Inventory should read as
Price 6 becomes Price 1 plus -65.00000 C – As shown in screen shot following. (NOTE The multiplier is a negative number)
To confirm this as accurate grab a calculator and run the calculation (ie 467.54 minus 65% = 163.639 which rounds out to $163.64 which exactly matches UNI Victor cost on the sample item.
Now that you have List (Supplied by Uni) and Cost calculated above and confirmed you can flesh out the other price levels by working from list down or cost up as appropriate to your business. (For this illustration we used Cost up).
For example I might decide that F5 Jobber should be 30% higher than Cost so the next line would read Price 5 becomes Price 6 plus 43.00000 C
The next line might read Price 4 becomes Price 6 plus 65.00000 C
The next line might read Price 3 becomes Price 6 plus 100.00000 C
The next line might read Price 2 becomes Price 6 plus 140.00000 C
We did not include a calculation for Price 1 since that is the base price that Uni Supplied in the price list and as such is already populated.
When I finished adding lines to the stocked portion of the screen I was asked to confirm that they should be copied to the non stocked portion of the screen and replied Y. Note that the system changed the TO PRICE field from 5 to 1. This field is used by the system to know where to put and find the base price when calculating Non stocked prices.
This screen shot following illustrates the finished product.
Note that on the right the system has calculated the Gross Margin that will be achieved via the use of the multipliers as currently entered. If all looks acceptable, hit F1 to accept the input. Otherwise enter the field number you wish to change.
At this point you can check your work by going to the invoice screen and keying in a non stocked part as shown on the following page.
If the non stock pricing now works correctly you can do a manual price update or if the price book is not on your system request that it be loaded and it will auto update overnight or you can run it right away.