Invoicing with Global Payments Terminals
To process a cash sale (paid by cash or credit card):
Always take the credit card first and cash last
- Create your invoice as normal
- If a charge customer decides to pay by cash or credit/debit you will need to change the customer on the invoice to your cash sale customer. When asked “recalculate pricing” the default is N.
- You cannot change the method of payment for a charge customer unless taking a deposit on account.
- Select F1 in Counterpoint for payment; this will bring you directly to the payment screen:
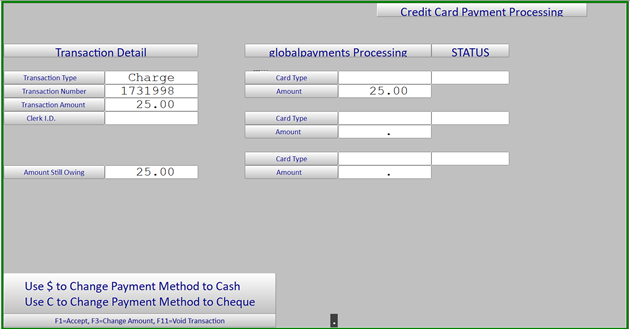
- Select F1 in Counterpoint to accept the amount owing. This amount will pass to the terminal
- Tap or insert the customer’s credit card, all credit card and payment information will feed back to Counterpoint
- The screen will go back to the invoice screen
-
If the customer would like to pay with multiple payment types:
- At the payment screen, select F3 in Counterpoint to change the value, then process the credit pmt
- Now the new balance owing appears on the same payment screen
You can do up to 3 payment types
- If the balance is paid by cash, enter “$” on the bottom of the screen (to the right of F11)
- If the card is swiped, a signature is required, a ‘signature capture’ screen will appear, customer is to sign on the signature pad
- If the card is declined, the message ‘declined’ will be on the terminal, select F1 to go back to the terminal to use another payment card
- If you start to pay a transaction paid by cash/credit/debit you must complete this prior to processing another cash sale on the same work station
To process a credit invoice on the customer’s credit/debit card:
- Create your credit as normal
- Select F1 in Counterpoint for refund, screen will go straight to the payment screen
- Select F1 in Counterpoint to accept the credit amount
- This amount will pass to the terminal
- You will need to enter the manager password (this will be provided in your go-live documentation)
- Tap or insert the customer’s credit card, all credit card and payment information will feed back to Counterpoint
The method of payment must be the same as the original invoice
- The screen will go back to the invoice screen
Daily refund limits per terminal per day: credit card $5,000, debit card $2,000, for refunds over those limits, please use a different terminal or call the help desk to put the credit through
To void an invoice that was processed on the customer’s credit/debit card:
- Select F11 in Counterpoint, this will reverse the transaction, including multiple payment types
- F11 Can also be used to void a transaction in the payment screen where no payment can be received because of insufficient funds.
To process a credit card payment on an invoice, card NOT present:
- Manually enter the credit card number in the terminal
- You will be asked if the card is present, you must answer ‘NO’ otherwise you will be prompted to get a customer signature after completing the card payment
The 3 digit CVV number is required (card verification value) on the back of the card (not required for a credit return)
You can bypass the other questions on the machine (order number, address, postal code) with the enter key
To process a deposit on order:
Use this function when you are taking a deposit for products that will be delivered at some future time
- When taking a deposit:
- Use transaction type ‘O’ (order)
- The items being purchased are to be added to the order as a Special Order (non stocked/pickups)
- When the items have been added, enter a ‘G’ line for the deposit
- Select DP (deposit on order)
- Take payment from customer
- When the product has been received and you are creating the invoice:
- Recall the order and turn it into an invoice
- The value of the deposit will automatically be reversed so the total owing will reflect the price of the items less the amounts previously received
- If the customer does not want the part anymore, you can void the invoice. The deposit is not refunded to the customer
- Recall the order and turn it into an invoice
When a customer makes a payment on account with a credit card:
do not use this method if customer is paying on account with a cheque
this will be a separate transaction from any current purchases
- From invoicing screen, enter Customer #
- Enter Clerk #
- Now you are at line type – select F4 – this will bring you to payment method
- – select the payment method
- Now you are at Transaction Type – enter ‘C’ for ‘Payment on Account’
- You are back to line type – enter ‘$’ – this brings up part # ‘Received on Account’
- Enter the amount of the payment, this will bring you to the payment screen
- An invoice will be generated
End of day procedures:
The units will automatically close every evening. The next morning you will see a tape of all of your transactions from the previous day. Please give to your designated person who will collect all the tapes and submit to Head Office.
Check your terminal in the morning. If the unit says “Out of Balance” please call Accounting.
If prompted by the Global terminal to call in for an authorization number:
Once you receive the authorization code, go to the main menu on the terminal and choose “Force”
Then choose “Credit” to complete the transaction with the authorization code
FYI
- All backorder fills on cash sales will produce an open order
- As always, once you are at the payment screen, and the customer would like to add to his order, you will need to process another invoice
- If the credit card is declined, and the customer says he will come back with another card, you can open another invoicing screen for your next sales, and keep that current invoice open until the customer comes back. It must be closed off before the end of the day
- If the Global terminal give you a message “call for authorization”, please call the help desk, they will give you an authorization number. Now you can finalize the payment on the Global terminal. This will leave you with an unfinished invoice, you can close the invoice as a cheque sale and advise Accounting.
