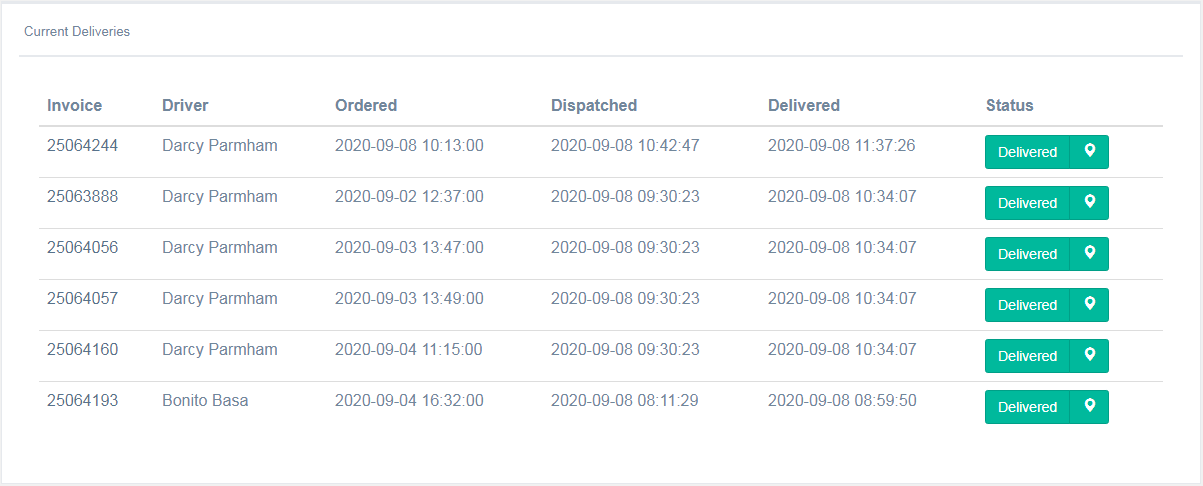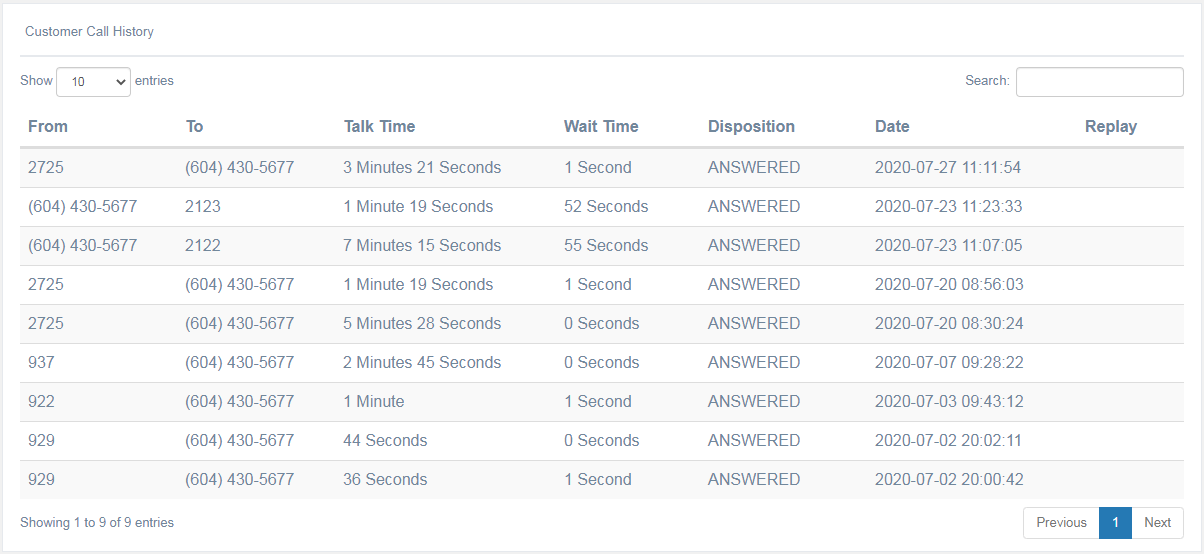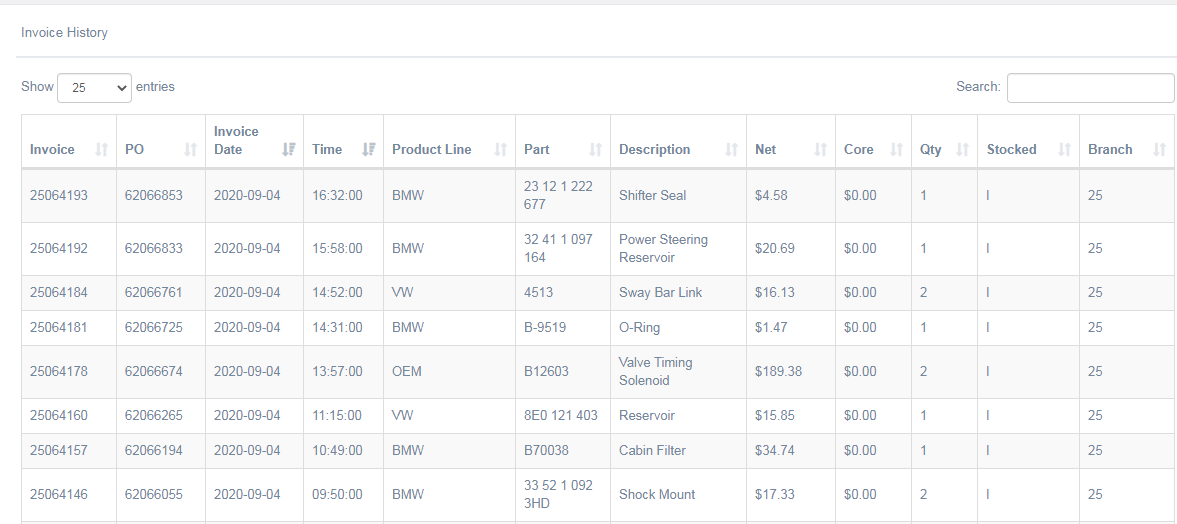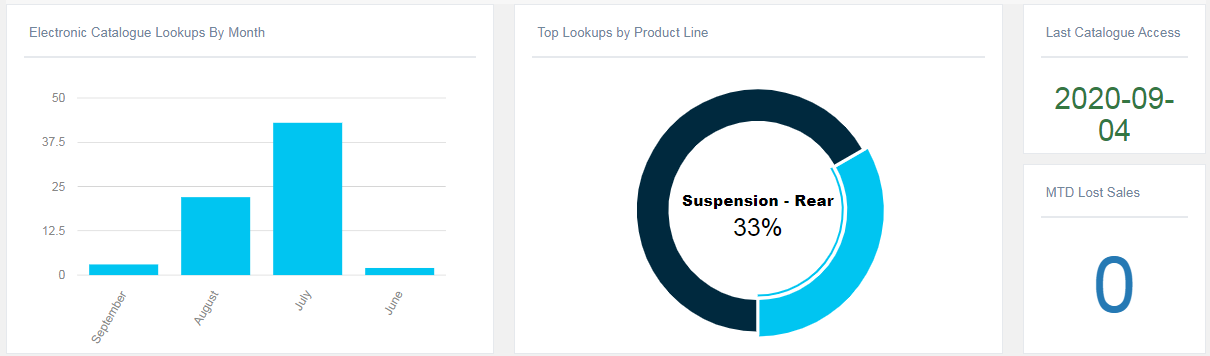QuickDial Summary Page
Overview
Whether the page opens automatically on call pickup, or you need to select the account due to multiple accounts being available, the first QuickDial page you will see is the QuickDial summary page. This page contains high-level information on the account as well as action buttons to create orders
Customer Quick Statistics
The customer quick statistics just cover some of the basic information on the account, the customer number, sales rep, main number, and main contact are all the current values from your system
The Time at servicing branch is the current local time at the servicing branch for this customer
The Next Run is the next scheduled delivery run (in local time) for this customer, if they are set up with a delivery run.
Action Buttons
Create Order: Clicking this button will launch an order entry screen to create an order for this customer. If there are multiple ship-to addresses, you will see a different 'Create Order' button and be given the option to select the ship-to for which to create an order:
When launching an order screen, the order will be created in the servicing branch selected. This will save you needing to select a branch once you begin creating the order
Add Note: This button will allow you to create a specific note on the account that will show when using the CounterCRM module of the Counterpoint Cloud Platform. Additionally, if the note type is set to the default 'pop-up' note type, the note will show as a pop-up any time the QuickDial screen opens for this account.
View Notices: This will display any outstanding CounterMessage tickets on the account.
Current Deliveries
Current Deliveries section relies on JDispatch. If you are not currently using JDispatch, this section will be blank
This section is a current status of invoices for this account for today. This will include invoices received, in transit and delivered as well as the timestamp for each of the stages. For any delivered invoices, the signature will be available by clicking on the status button. If you are using JDispatch Premium, you will also be able to see the location of the driver for in transit orders, and the location of signature capture for any delivered invoices.
Customer Call History
Customer call history is a listing of all calls to and from this customer. This can include any of the numbers associated with this account. This will show who called, whether it was inbound or outbound, how long the call lasted and, optionally, offer a recording download if you have configured your AMS PBX to record phone calls.
Invoice History
The invoice history section shows detailed history of invoices prior to today. This entire listing can be searched by any of the information in any columns. To search, simply start typing into the 'Search:' field and the results will begin filtering automatically.
A future release of QuickDial will contain the ability to email a .pdf copy of the invoice to an email assigned to the account.
E-Catalogue Statistics
These statistics are loaded on a nightly basis, so they do not include today's data
The last of the summary info on the QuickDial summary page is a snapshot of some basic e-cat statistics. These are:
Lookups by month: Total lookups by month, for up to the past 6 months.
Lookups by product line: Lookups by catalogue product group for the current month-to-date
Last Catalogue Access: The last date (not including today) this customer logged into the catalogue