Creating a Message
Creating a message in the Counter Message system is straight forward. In order to create a new message, you need two pieces of information: an email address to send the message too, and a message to send. Optionally you can provide a customer account number to tie the message to a specific customer and have it show up in their CounterCRM module.
Customer ID
This is the optional value you need to input to tie a message to a specific customer. Typically this number is a 6 digit value, and can be found from a customer's CounterCRM page, or the drilldown page on your FlightDeck Dashboard.
Alternatively, visiting a CounterCRM dashboard and navigating to the Recent Messages tab of the Recent Activity panel, you can use the "New Message" link in the top right corner of the panel to be brought to the New Message page with the customer's ID already filled out.
To
The To: field is the same as it is for a standard email. To send a message to multiple email addresses, separate them with a semicolon ( ; ) like so:
alice@company.com; bob@company.com; charles@company.com
Alternatively, your administrator has the option of populating an address book with predefined names and email addresses for your convenience. By clicking the "Show Address Book" option you can select rows from the table displayed and add them to your message.
Message
This is where the content of your message goes. This is the same as writing the body of an email, where whatever information or request you're sending needs to go.
Response Alert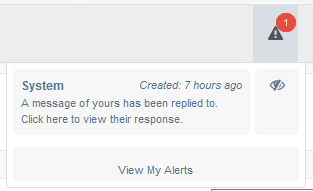
When somebody replies to a message you have sent, a system alert is generated within the Counterpoint Cloud Platform. From the alert you can view the message and see who responded, and the message they sent back.
