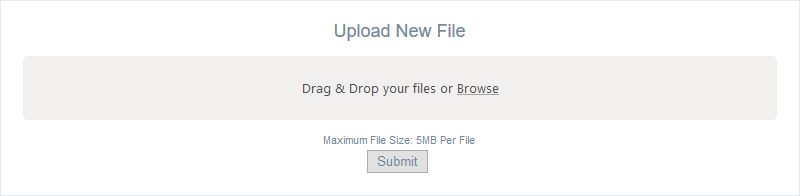Downloading and Uploading Files
The Resource Centre module allows you to upload and download resources, as well as download resources that other people have marked as public within your company.
Uploading
To upload a file you have two options - you can either drag and drop the file from your computer onto the gray box on the screen, or click the "Browse" link to view the files on your computer.
Once you have selected a file to upload, you'll be able to see the status of the upload while you transmit the file. At this time you can select more files to upload, or wait for the existing files to finish.
Note that if you try to submit a file while it is still uploading, the upload will fail.
Once all your files have finished uploading, pressing the Submit button will process the files and refresh the page. From here, the files you just uploaded should be available.
To mark a file as public, add a description, or change the Public/Private setting of a file, click anywhere on the row for the file within the table. This gives you 3 different options for actions you can perform against the file.
Note that files are stored based on their file name. That is, if you have a file called notes.txt and upload another file called notes.txt, the original file will be replaced and is not recoverable.
Downloading
One of the up to 3 options you'll see when you click on your own file, or the only option you'll see if you click on someone else's public file is the download option. Clicking this will start the download to your browser, and save the file to your computer.
Unfortunately, at this time we force the download to your computer before you can open it, so pdf files will not open immediately in a new tab.