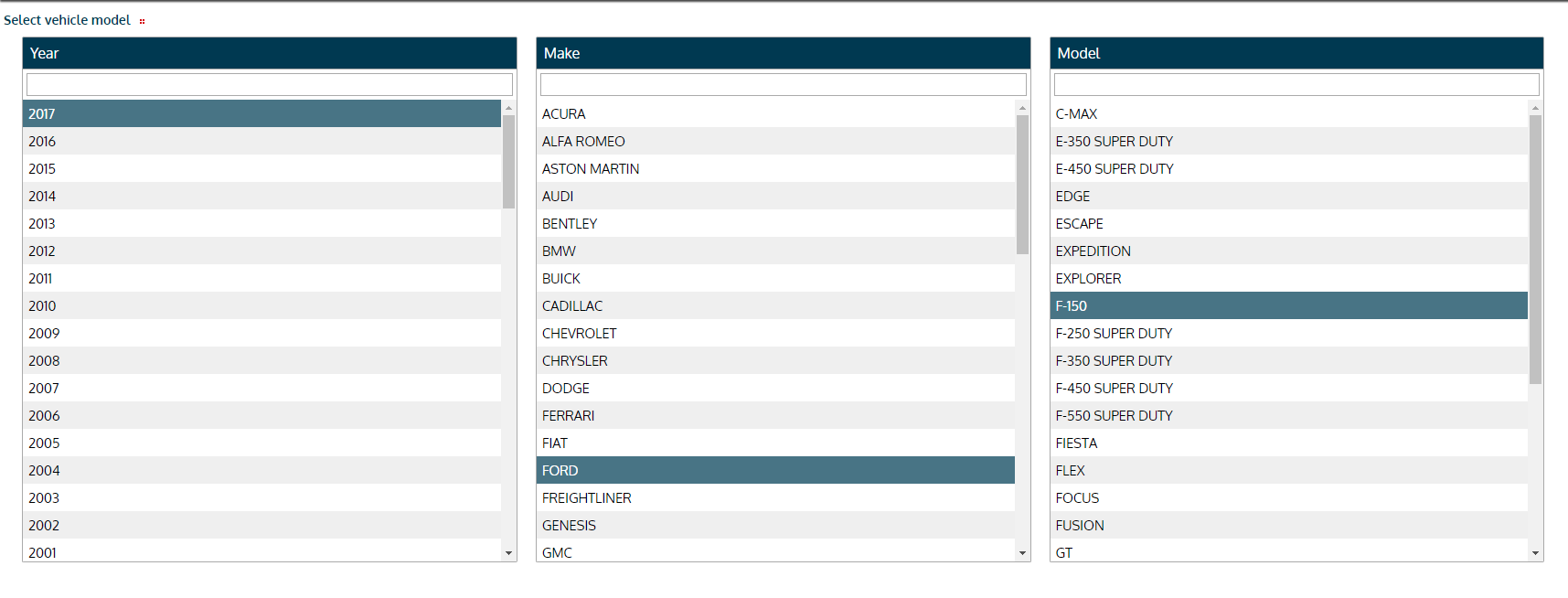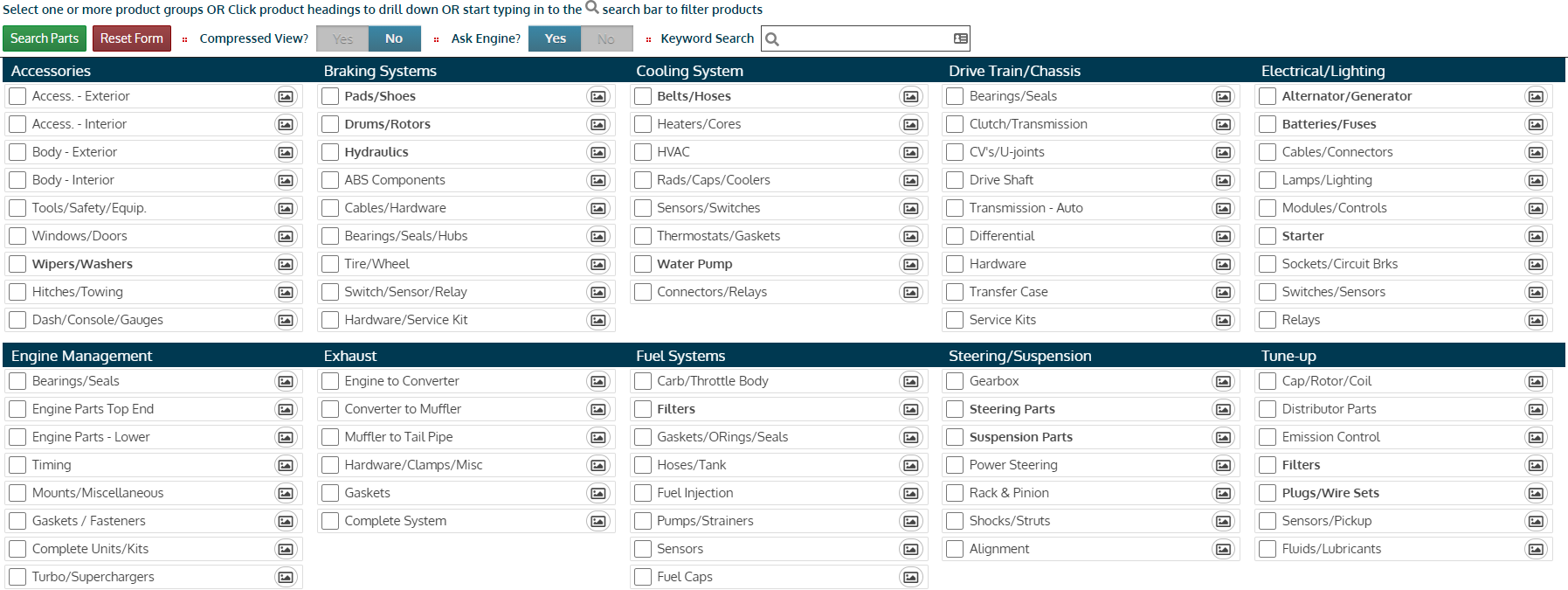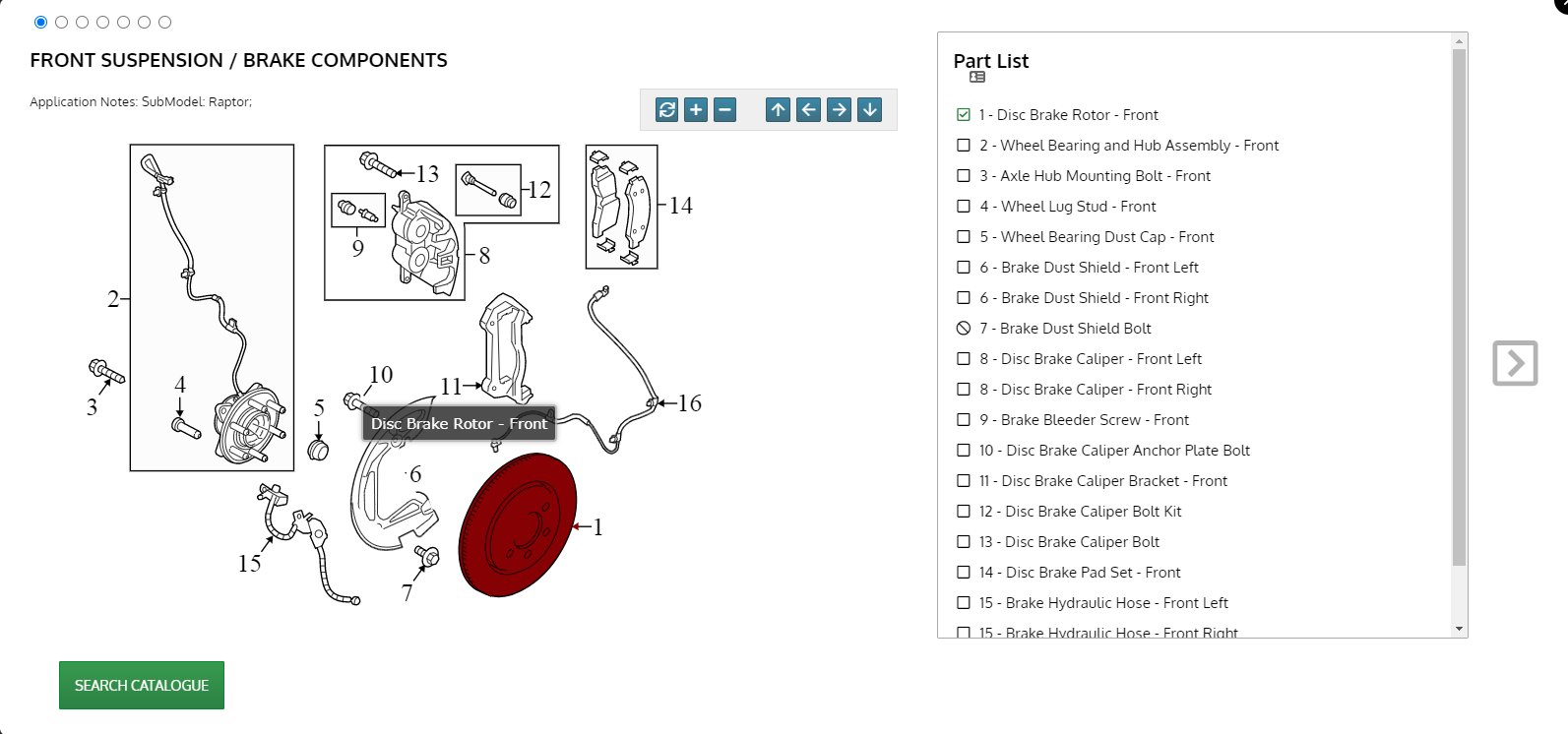Looking Up Product by Application
Year / Make / Model Lookup
One of the most common ways to look up parts is via a traditional Year/Make/Model application lookup.
Within autoecat, the main landing page starts you off in this process by presenting a listing of available vehicle make year options. You can make selections through the Year/Make/Model process by using your mouse to scroll and click the option, or simply begin typing as the cursor begins in the field above your current selection criteria.
Selecting a year will then present you with the available makes for that year, and selecting a make will present you with a listing of the available models.
As you progress through the selection, the boxes will stay visible so that you may go back and make corrections if needed.
As you move through the selection box, your breadcrumb bar will also show you your selection and provide a quick way to go back to modifying your vehicle selection if necessary
Each of the Year/Make/Model are active links that will take you back to the corresponding selection page.
Looking up by VIN
If you have a VIN from the vehicle, you can enter it into our VIN decoder and have autoecat determine the correct Year/Make/Model
Filling the VIN code in will take you the product type screen with the proper vehicle information selected
Using the FastApp Search
Another option to look up products is via our FastApp search. This allows you to simply type in the information you need, and autoecat determines the vehicle and/or product type.
The above example will take you directly to the engine selection for Shocks/Struts on a 2007 Ford Fusion, with no other clicking or selections required.
Selecting a Product Type
Once you have selected a Year/Make/Model, you will most likely be presented with our 'Multiple Search Screen'. This screen allows you to pick the product types you are looking for.
There are a number of options within this screen to select product.
- You can begin typing (the cursor is automatically set to the 'Keyword Search' field) and potential matches will be presented to you
- When using the keyword search, you can check multiple checkboxes to select multiple products, or click on the product description to select just that product type.
- You can select an entire group of products by ticking the box next to the main group descriptions, and then click the 'Search Parts' button
- You can Click the name of a product group to select a specific product type beneath the group.
- Similar to the product search, you may tick the box next to the description and build a list of multiple products, or you may click the description to select that specific type.
- If your sponsor has subscribed you to our Vector Image Database, you can click on the image icon to the right of each group description and select product via image.
- All of the bolded descriptions are the most frequently searched groups/product types
- The 'Compressed View' option will suppress all part listings on the next screen and show you expandable product type headings only
- The 'Select Engine' option will force the selection of the Engine. Usually, autoecat will only present this if it makes a difference in the products that show.
Selecting an Engine
Once the base vehicle and product type information is selected, you may be asked to validate the engine size of the vehicle you are looking up.
You will be presented with possible engine fitments for your vehicle selection and can pick any one of them by hovering over it and clicking