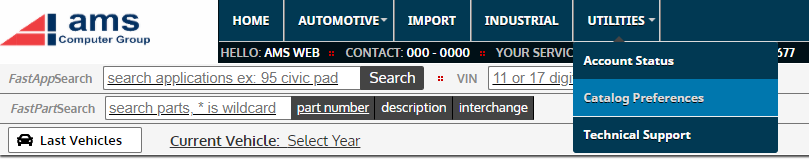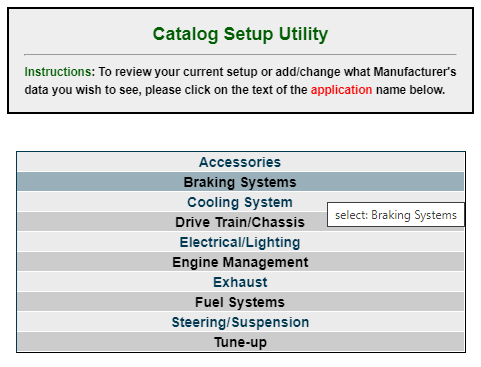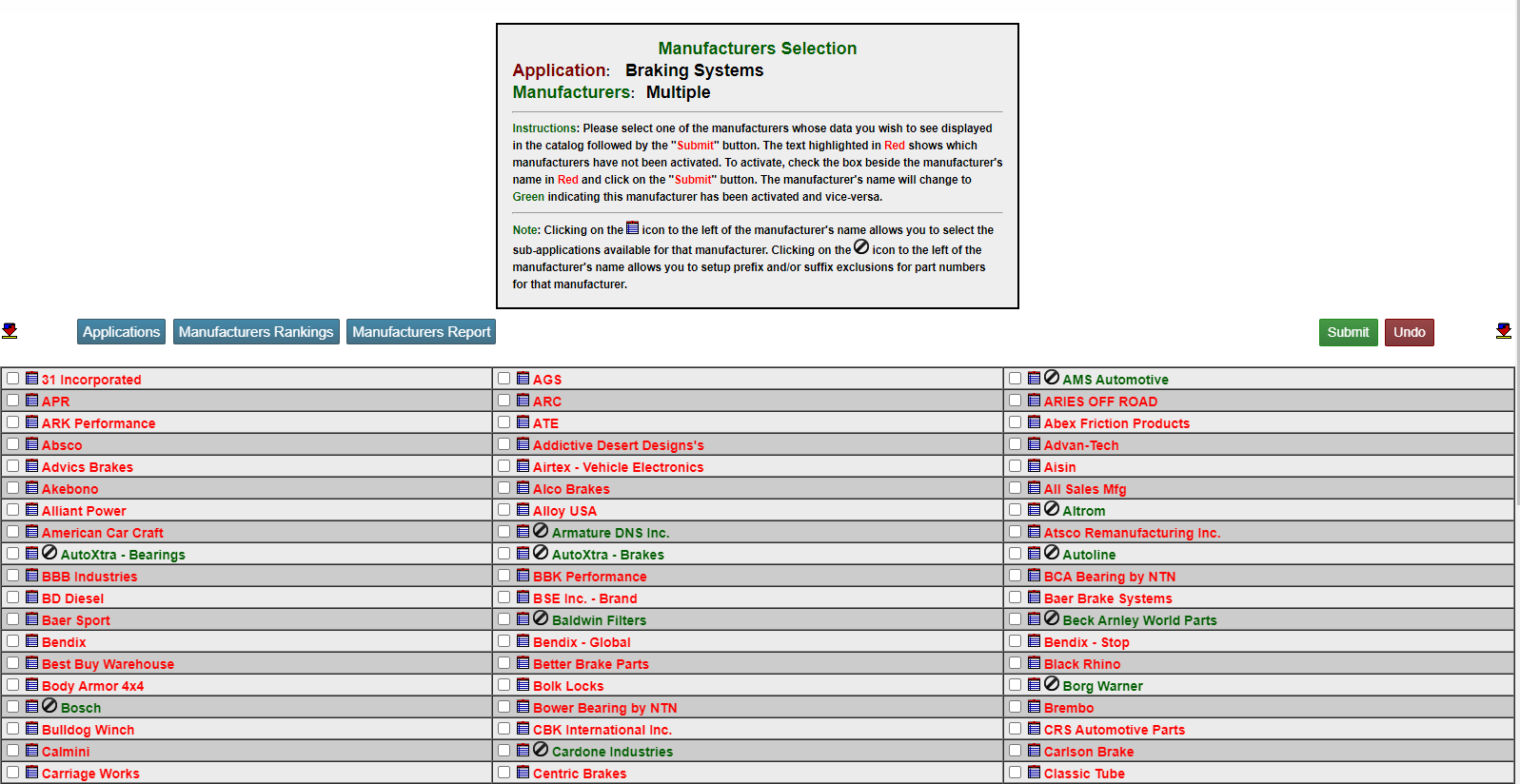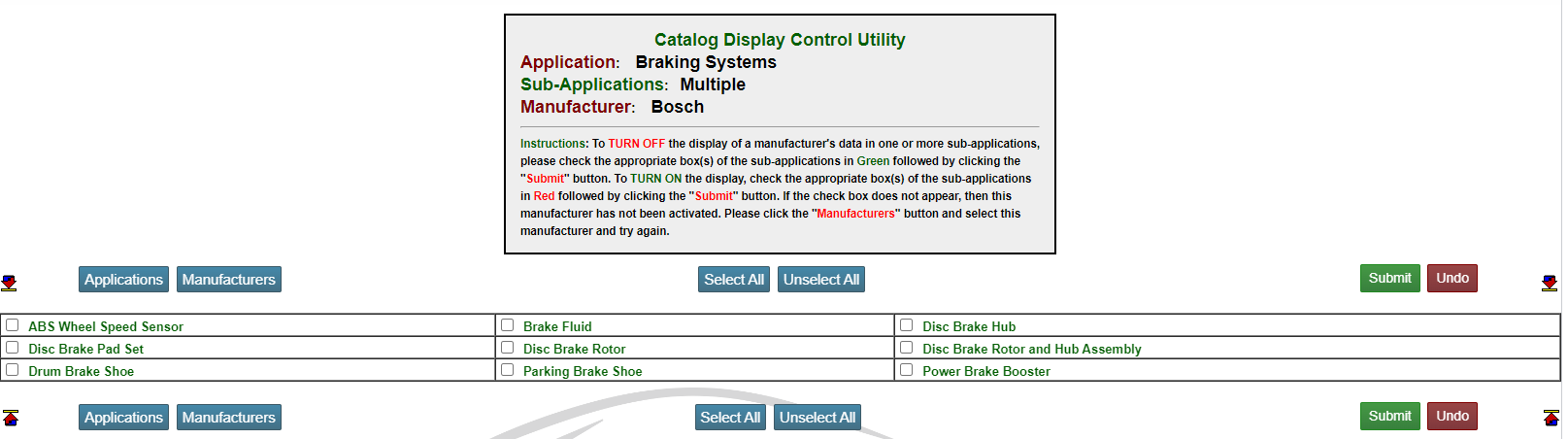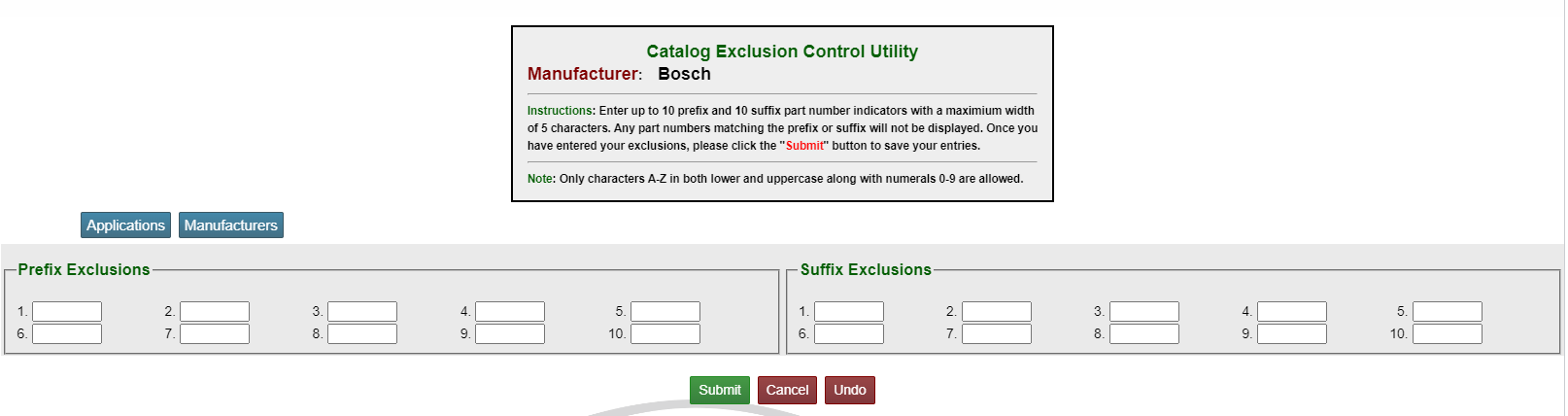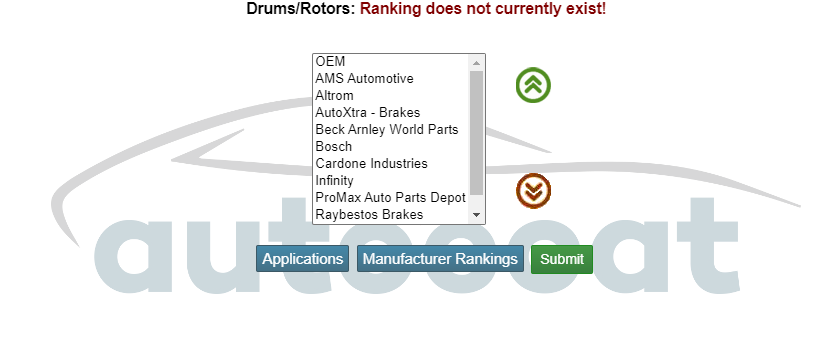Configure Vendors in Catalogue
Overview
There are many levels of configuration that can be maintained in autoecat for your application vendors. This document will try to outline the very basic down to the more detailed options you have to tailor your catalogue suppliers.
autoecat utilizes the same vendor codes as your Counterpoint inventory system, so the only work you need to do in autoecat is activate the vendors and tailor the product types to display as you wish. No need to assign category or line codes.
Maintaining Your Catalogue Display
In order to modify any catalogue vendors and the catalogue display, you need to log into autoecat with your sponsor login provided by AMS. You use these credentials under the dealer login option
Once in the catalogue, navigate to Utilities > Catalogue Preferences
If this option isn't available, check with AMS to confirm the catalogue preferences have been enabled for your account.
Adding a new vendor
Before any work can be done to further tailor a product line, the product line must be initially turned on. To do this, select an application where you would find product for the vendor in question
You will then be presented with a full listing of all suppliers who can be found under that application heading.
To activate a vendor, select one of the manufacturers whose data you wish to see displayed in the catalog followed by the "Submit" button. The text highlighted in Red shows which manufacturers have not been activated. To activate, check the box beside the manufacturer's name in Red and click on the "Submit" button. The manufacturer's name will change to Green indicating this manufacturer has been activated and vice-versa.
Activating a vendor like this will enable it throughout the entire catalogue
Activating / Deactivating Products by Product Type
In many cases, you may not stock all product made by a certain vendor. To turn off specific product types, you will need to click the
 icon next to the vendor's name. This will present you with a listing of the available product types under the heading you originally selected.
icon next to the vendor's name. This will present you with a listing of the available product types under the heading you originally selected.
To TURN OFF the display of a manufacturer's data in one or more sub-applications, please check the appropriate box(s) of the sub-applications in Green followed by clicking the "Submit" button. To TURN ON the display, check the appropriate box(s) of the sub-applications in Red followed by clicking the "Submit" button. If the check box does not appear, then this manufacturer has not been activated. Please click the "Manufacturers" button and select this manufacturer and try again.
Deactivating Product by Prefix / Suffix
Optionally, you can further tailor what products show by deactivating products by their prefix or suffix. To do this, click the  icon next to the active line you wish to work with
icon next to the active line you wish to work with
Enter up to 10 prefix and 10 suffix part number indicators with a maximum width of 5 characters. Any part numbers matching the prefix or suffix will not be displayed. Once you have entered your exclusions, please click the "Submit" button to save your entries.
Ranking Manufacturers
The catalogue defaults to sorting products by vendor name and, depending on customer settings, position.
Additionally, you can rank the order in which the manufacturers show. This enables you to make sure your priority lines show to your customers first.
In the manufacturers selection screen is a button labeled Manufacturers Rankings. Manufacturers can be ranked by the product subsystem, so clicking this will bring you to a screen to select the subsystem you wish to rank.
Once you select a system, you are presented with the manufacturer ranking screen
To rank the manufacturers, select the manufacturers in the order you wish the data to be displayed within the catalog followed by the "Submit" button. The list box shows the manufacturers available for the application and sub-application. Use the "up"or "down" arrows to move a highlighted selected manufacturer into the desired ranking position.
If a manufacturer fails to show up on the selection list, then that manufacturer has not not been activated
If you subscribe to the MOTOR OEM database, the OEM vendor will always show at the top in the ranking screen
Additional Considerations
- For manufacturers whose products span many product headings (i.e. braking systems, steering, tuneup), you will need to review the vendor under each of those headings and disable any of the product types you do not stock.
- In order for pricing to properly show, you will need to ensure that the Catalogue Vendor is set on the categories in your Counterpoint system
- Depending on the vendor their product may show up under the standard automotive, heavy duty, powersport or performance catalogues.
- If a vendor is not listed, please contact your autoecat support team and we will do everything we can to procure the data on your behalf