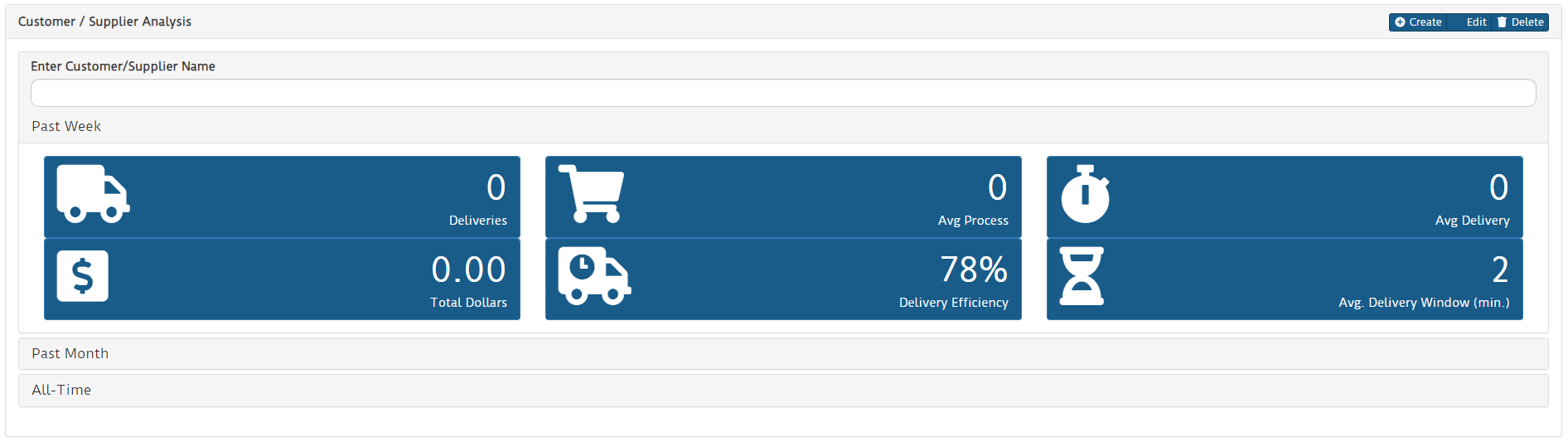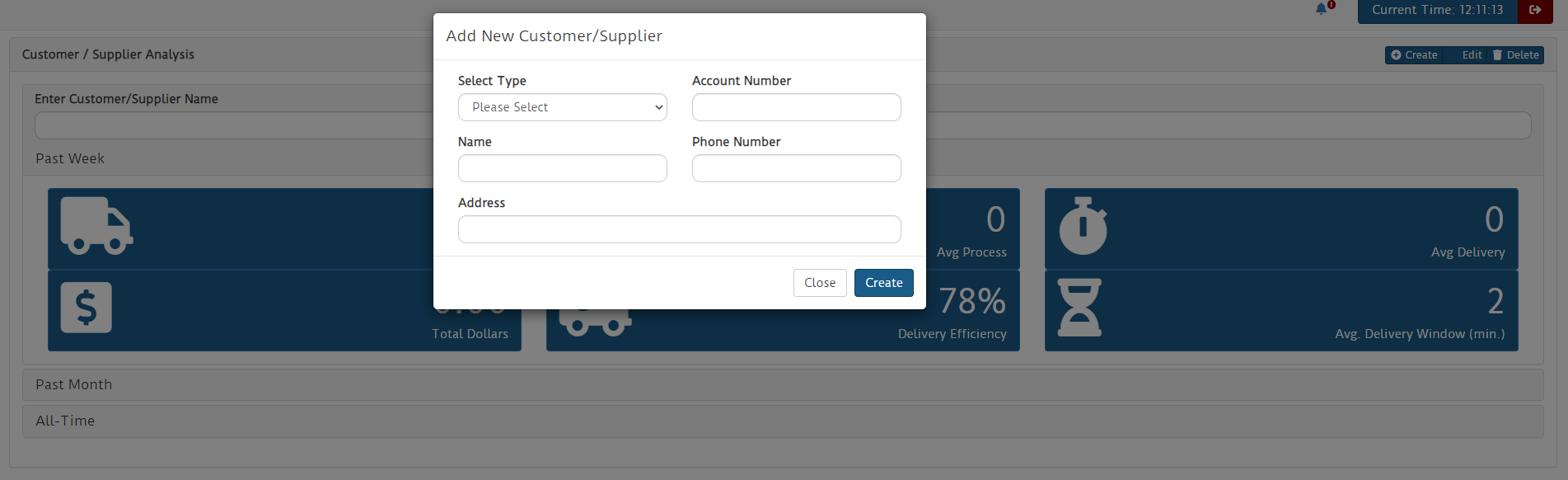Admin Function
Overview
The admin section provides a number of functions used in the configuration and setup of the web dashboard
Corporate Live Stats
This page shows key metrics of all branches belonging to the JDispatch Sponsor
Customers / Suppliers
This page allows you to search key metrics specific to certain customers and/or suppliers. You can also add new suppliers here.
Viewing Customer Statistics
To view a specific customer's info. Begin typing into the Enter Customer/Supplier Name field. Matching customers will display. Cick the desired customer and the cards below will update.
Adding / Changing Suppliers
From the main Customer / Supplier page, click the Create button to create a supplier or Edit button to edit an existing supplier
In the modal that pops up, enter in the following:
Select Type - Select either Supplier or Customer
Account Number - Enter in a UNIQUE number for this customer and/or supplier you are adding
Name - Enter a name to show in the system
Phone Number - Enter a valid phone number. This can be used within the mobile app to call
Address - Key in a valid address. This will be used to provide route directions and optimization
Register Phones
This tab allows you to register phones and reassign devices. For more info on registering your phone for the first time, please refer to the jDispatch phone setup document.
To reassign a phone when drivers switch phones, simply find the unit number of the phone in question (Once a phone is registered, the unit number will always display in the app when opened). Drag the blue Unit button over to the box next to the drivers name who will have the device. When the green check appears, the device is assigned.
Site Settings
Dashboard Settings
These settings have a direct affect on how the dashboard operates and displays
- Rush Order Time Limit: Changing this value will adjust what the ‘Live Cards’ on the kpi dashboard use as a time limit. This is aimed to help weed out dispatched invoices that shouldn’t be measured, such as stock orders.
- Estimated Time per stop (min): This value is added on to each delivery when calculating ETA times
- ETA Safety Padding (%): Each leg of a delivery is then multiplied with this percentage of padding built in when reporting ETA times
- Timezone: This should be set for your current timezone and is used for display of times in the dashboard.
- Language: This setting controls the language for both the dashboard and all associated mobile devices.
- Show 'In Progress': Display invoices with statuses of Received, In Pick and Ready within the dashboard
Mobile App Settings
- Confirm w/o Signature: Checking this option will enable the Confirm only button in the app. Meaning that the driver will not be forced to obtain a signature
- Activate GPS Tracking: This tells the mobile devices to submit their position to the jDispatch server. Disabling this will disable all map features.
- Require Recipient Name: Checking this will require that the driver type a name in when getting a customer’s signature.
- Optimize Routes: This will automatically optimize the delivery and pickup route round trip from the branch
- GPS Frequency: Frequency that the app will report it's time to the JDispatch server
JDispatch Kiosk Settings
These settings are specific to the JDispatch Kiosk. A small, purpose specific, device that can be plugged into a TV or large display to report status of deliveries to warehouse staff
- Show deliveries en route: Show current deliveries that are out
- Show live update map: Show a large, live updating map of all drivers and their current locations
- Show outstanding pickups: Include 'pick up' transactions in the kiosk listing of transactions
Driver Warning / Stats
These settings are used in conjunction with the driver alert reporting.
- Max Speed: Any speed reported to the JDispach server that is above this value will be listed in the driver alert reporting as an 'over speed' alert.
- Driver Max Stop: Driver's reporting in the same location for a duration longer than this value will be reported in the driver warning listing.
Curbside Pickup Settings
These settings are used when activating the curbside pickup feature
- SMS Phone Number: The phone number that users will text into to interact with your JDIspacth curbside module.
- Notification Page Number: An optional phone number that can have an automated message sent to when customers call in a pickup.
User Profile
- Update Password: Key a new password in here, and repeat it in the Confirm Password box to update your user password.
- Homepage: This is not currently used.
- Logo: This is the logo that appears in the top left corner of the dashboard.
- Direct Access Link: This link can be used as a shortcut to allow counterstaff to access basic features of jDispatch without having to log in.