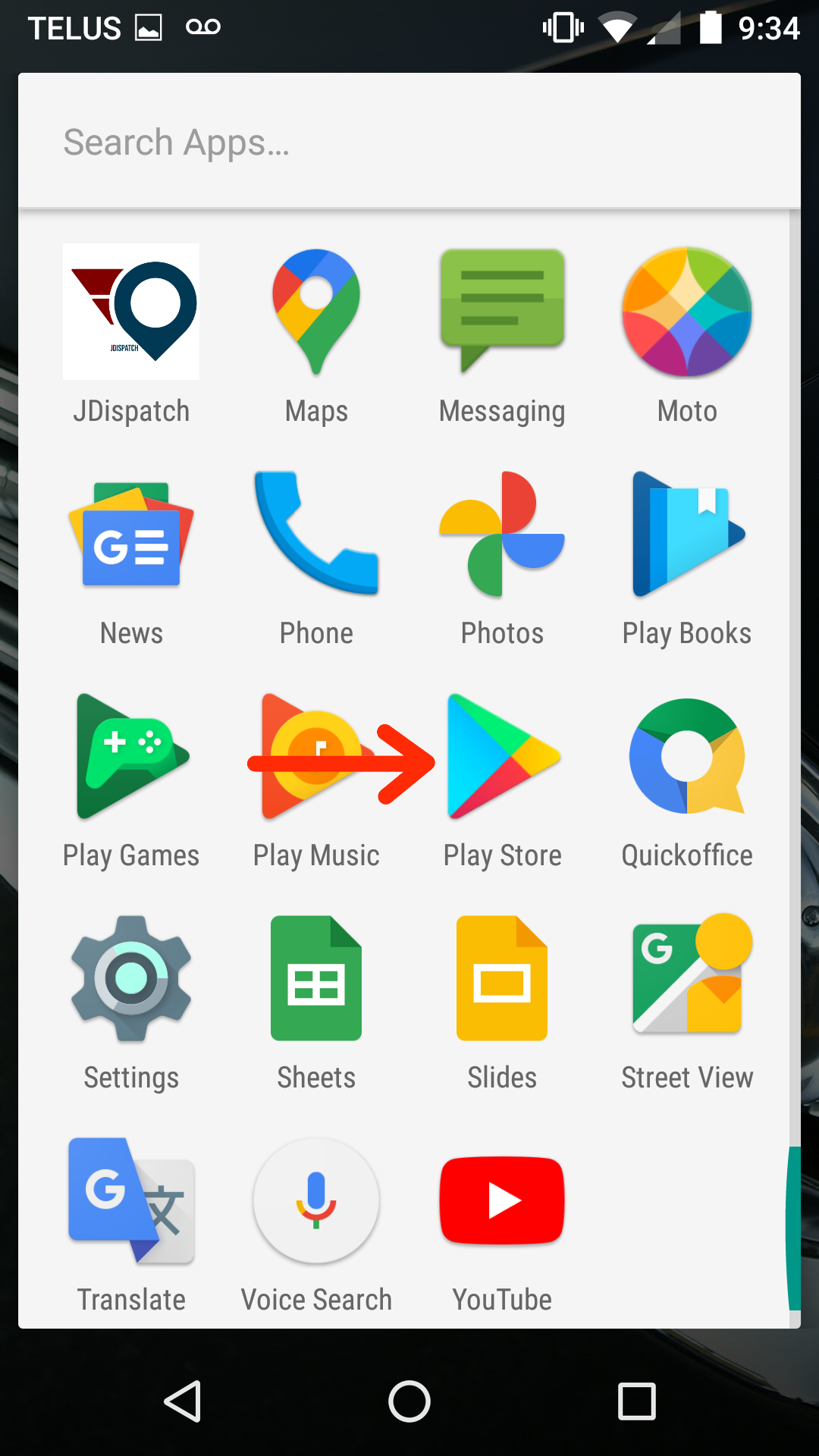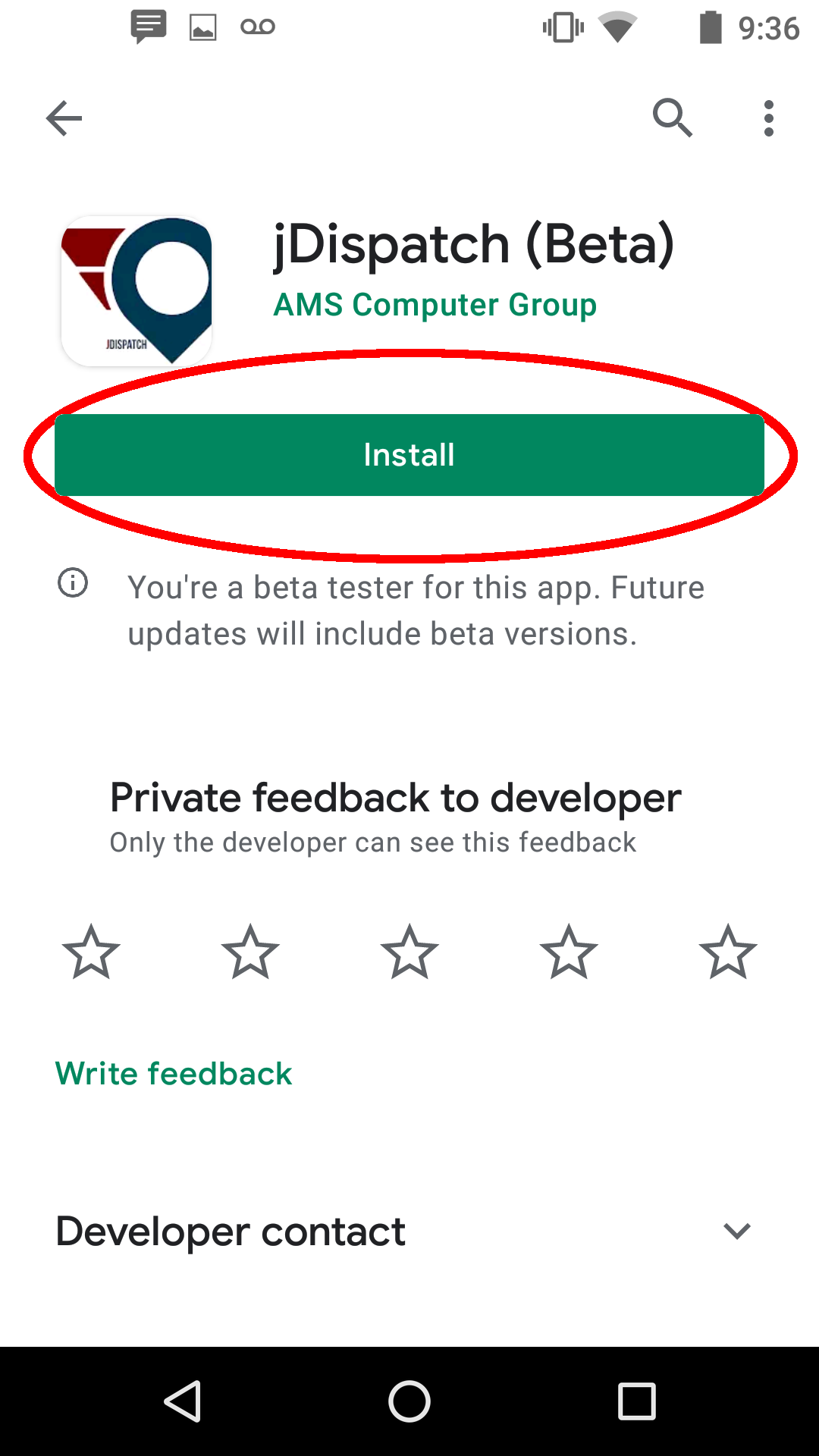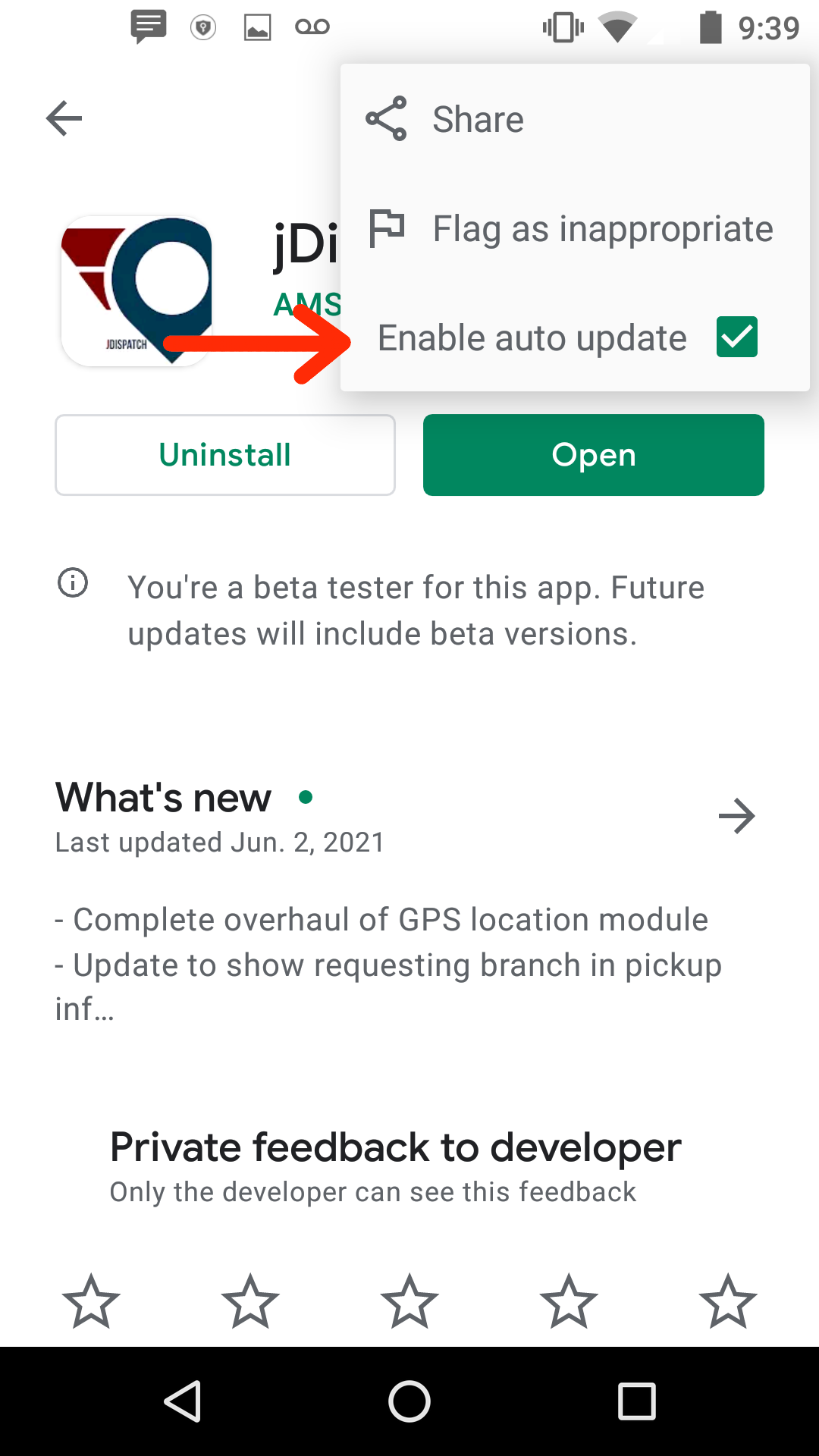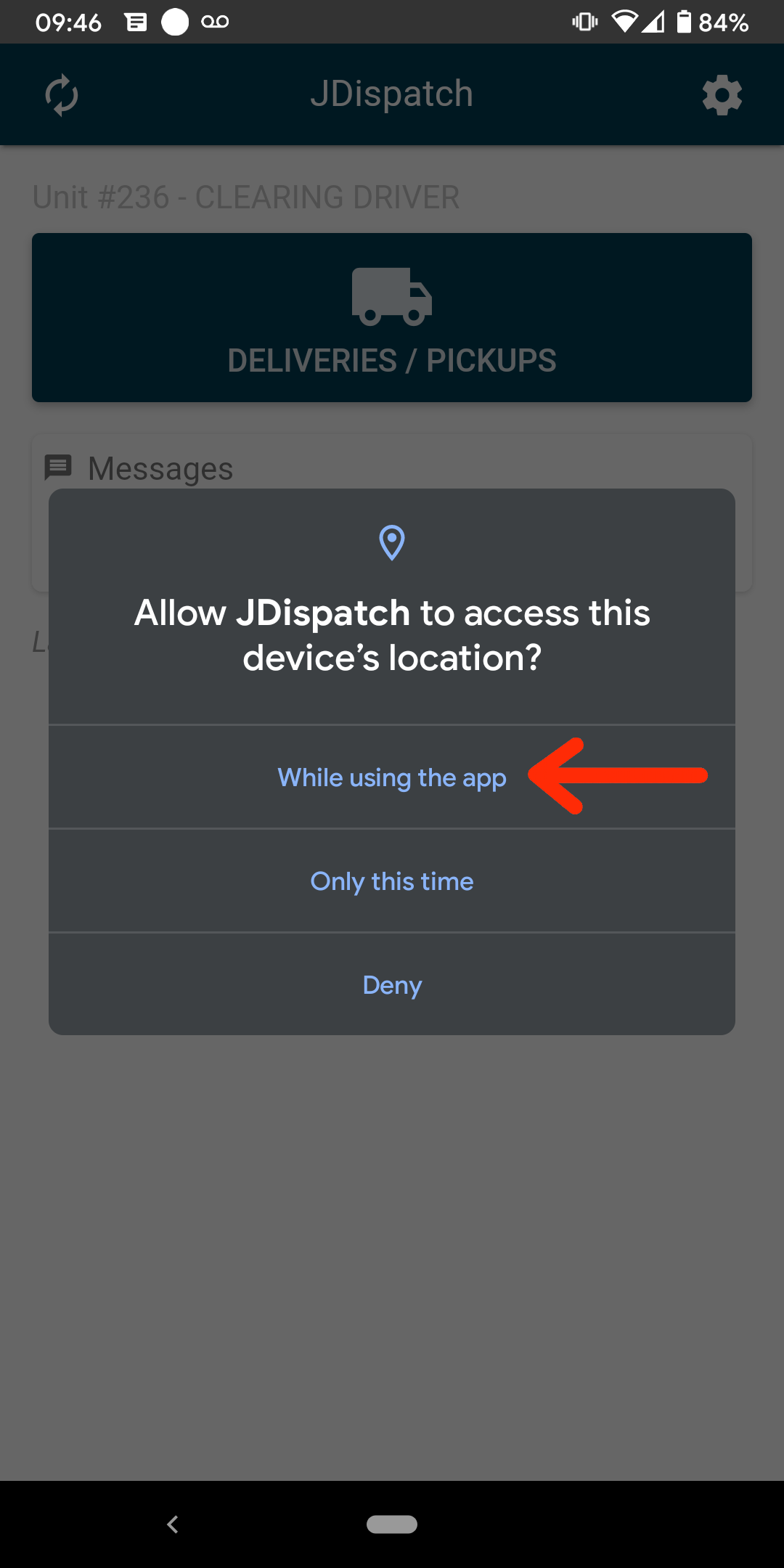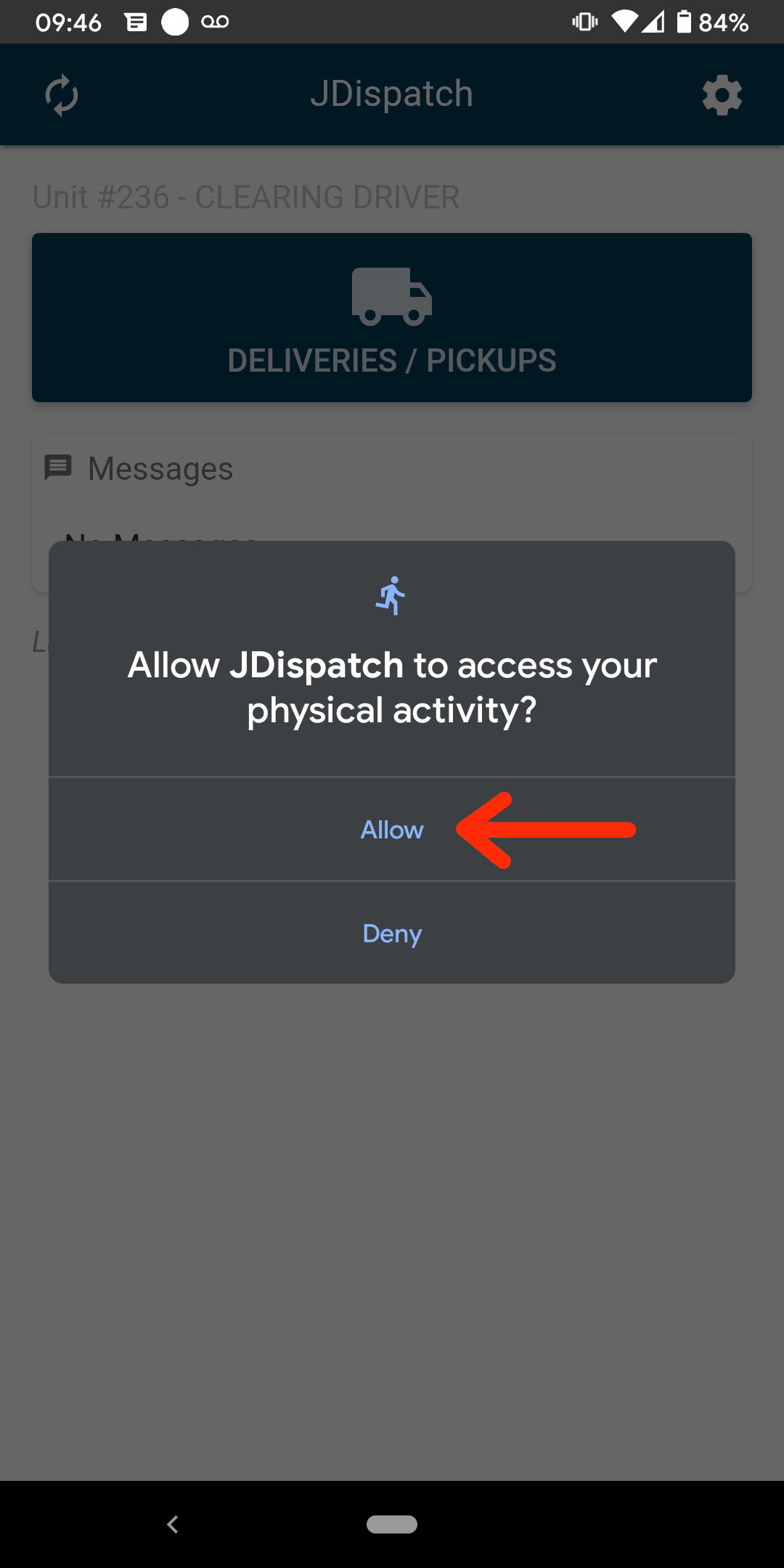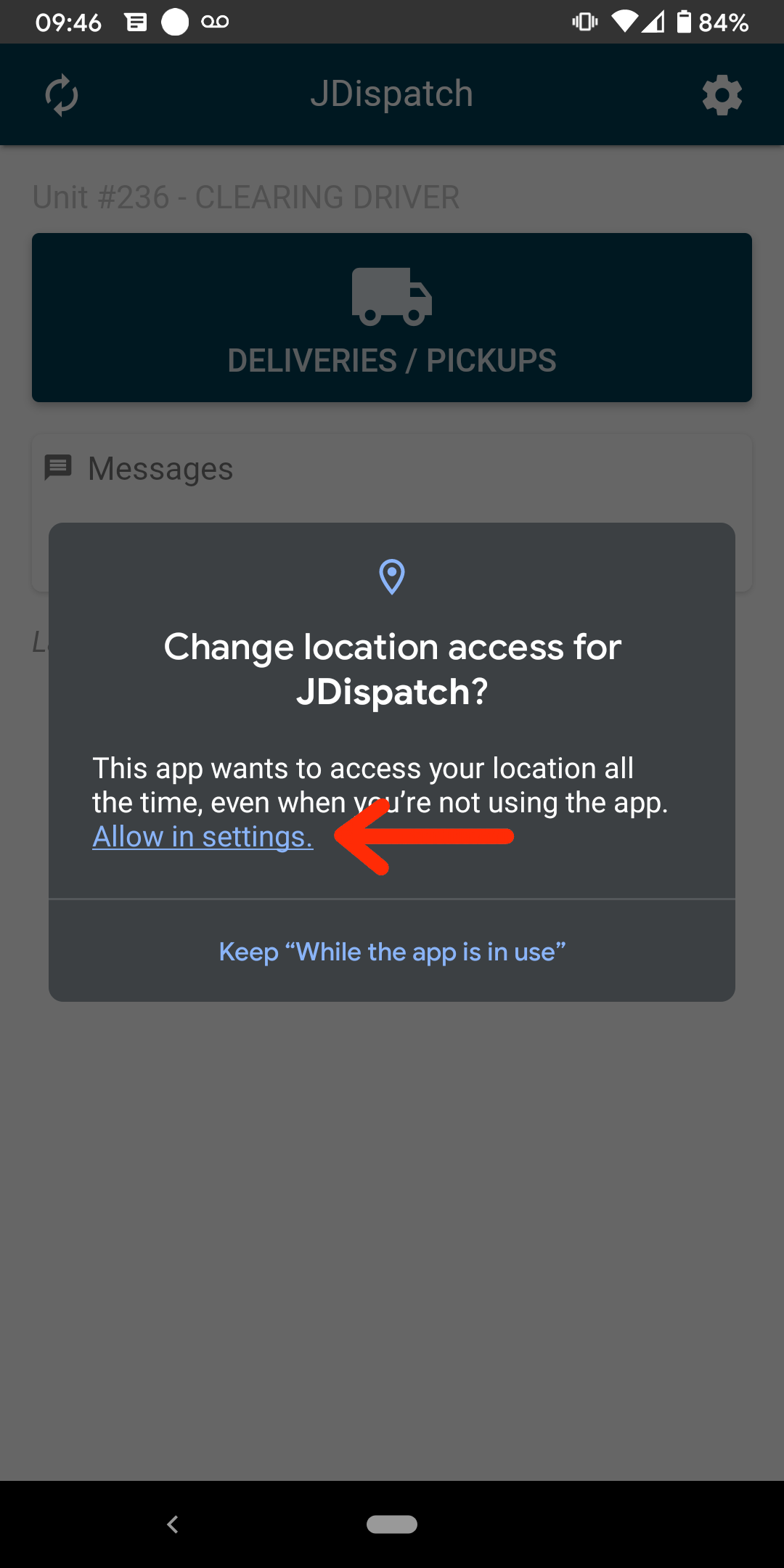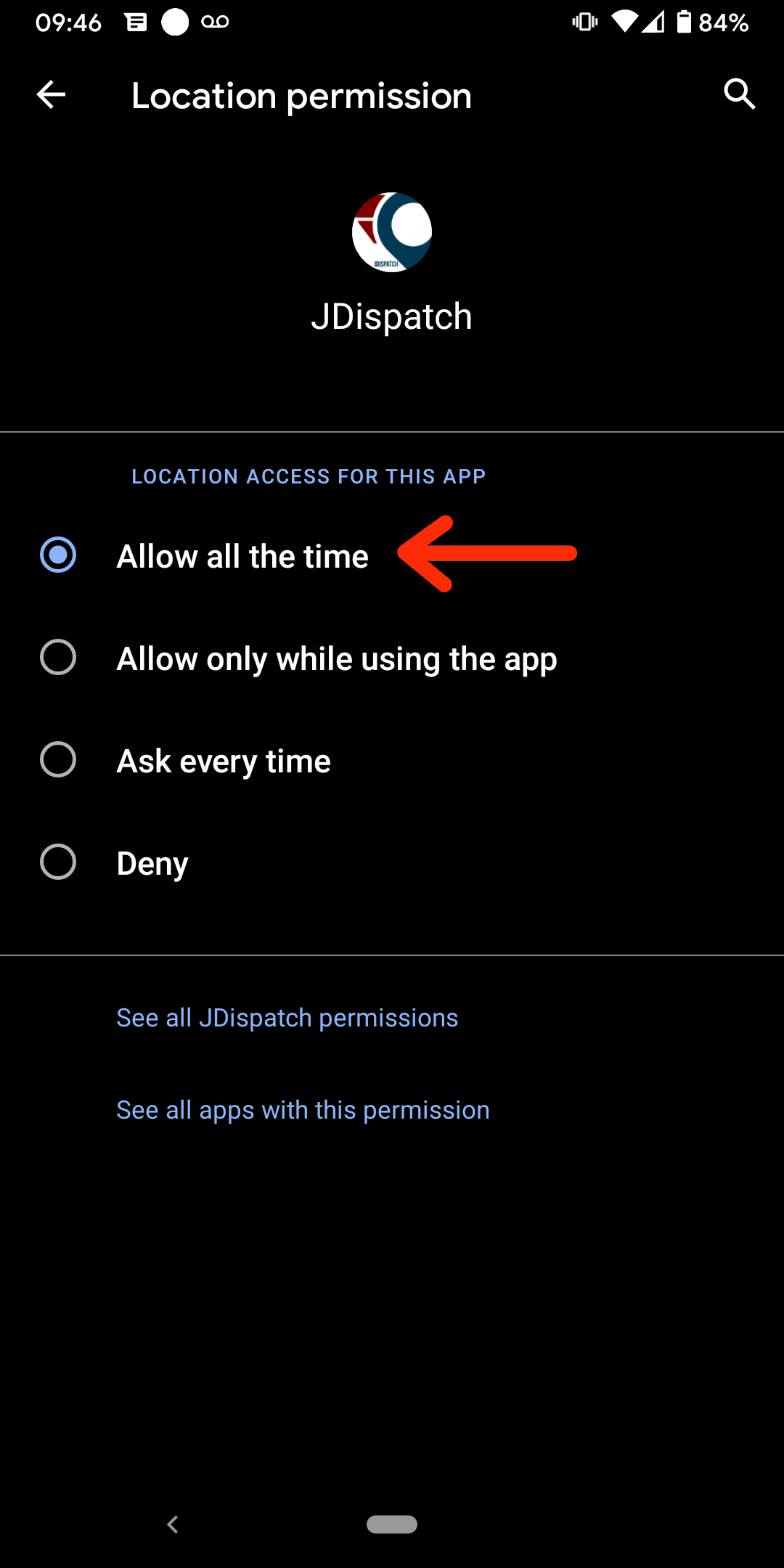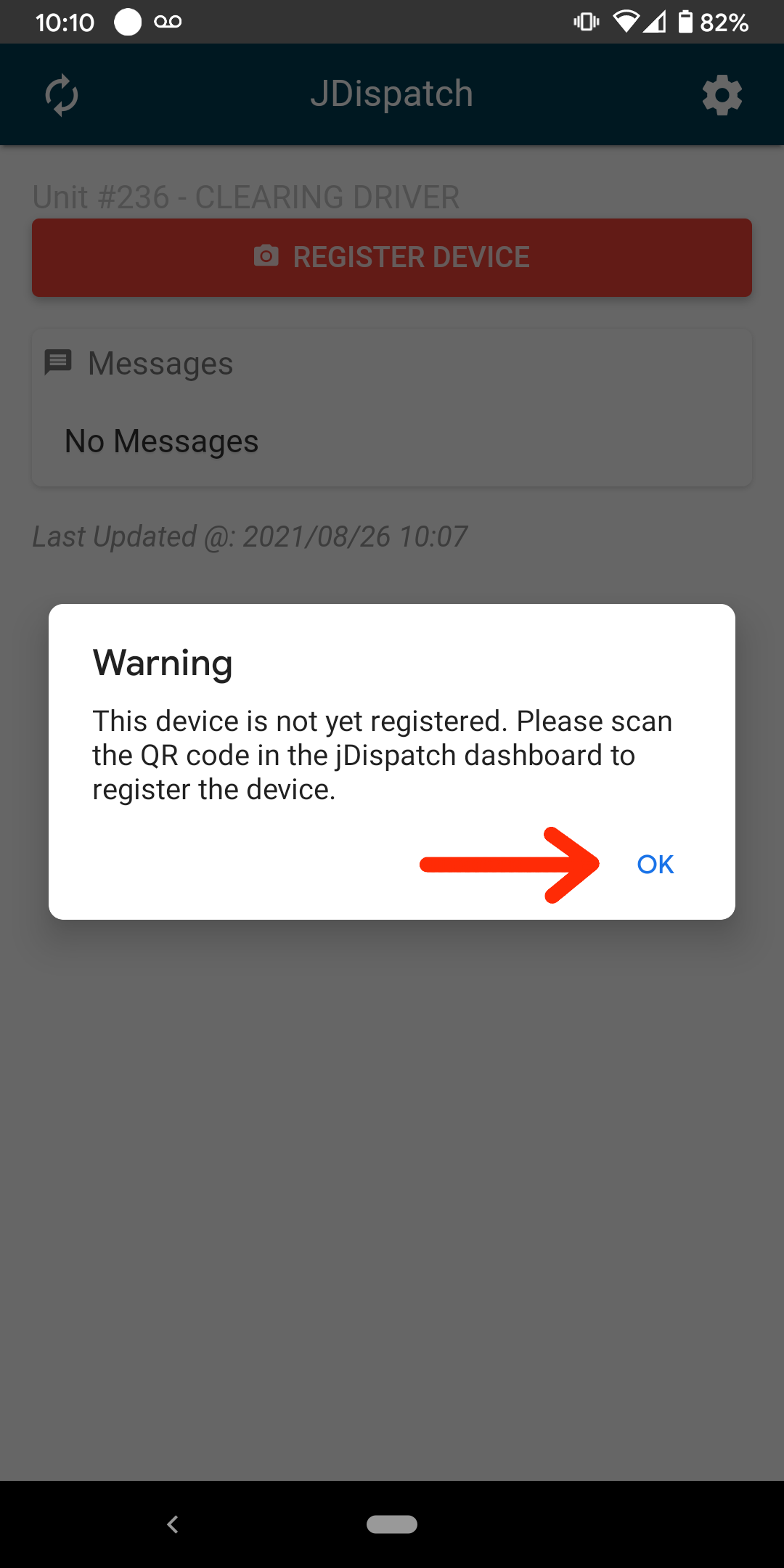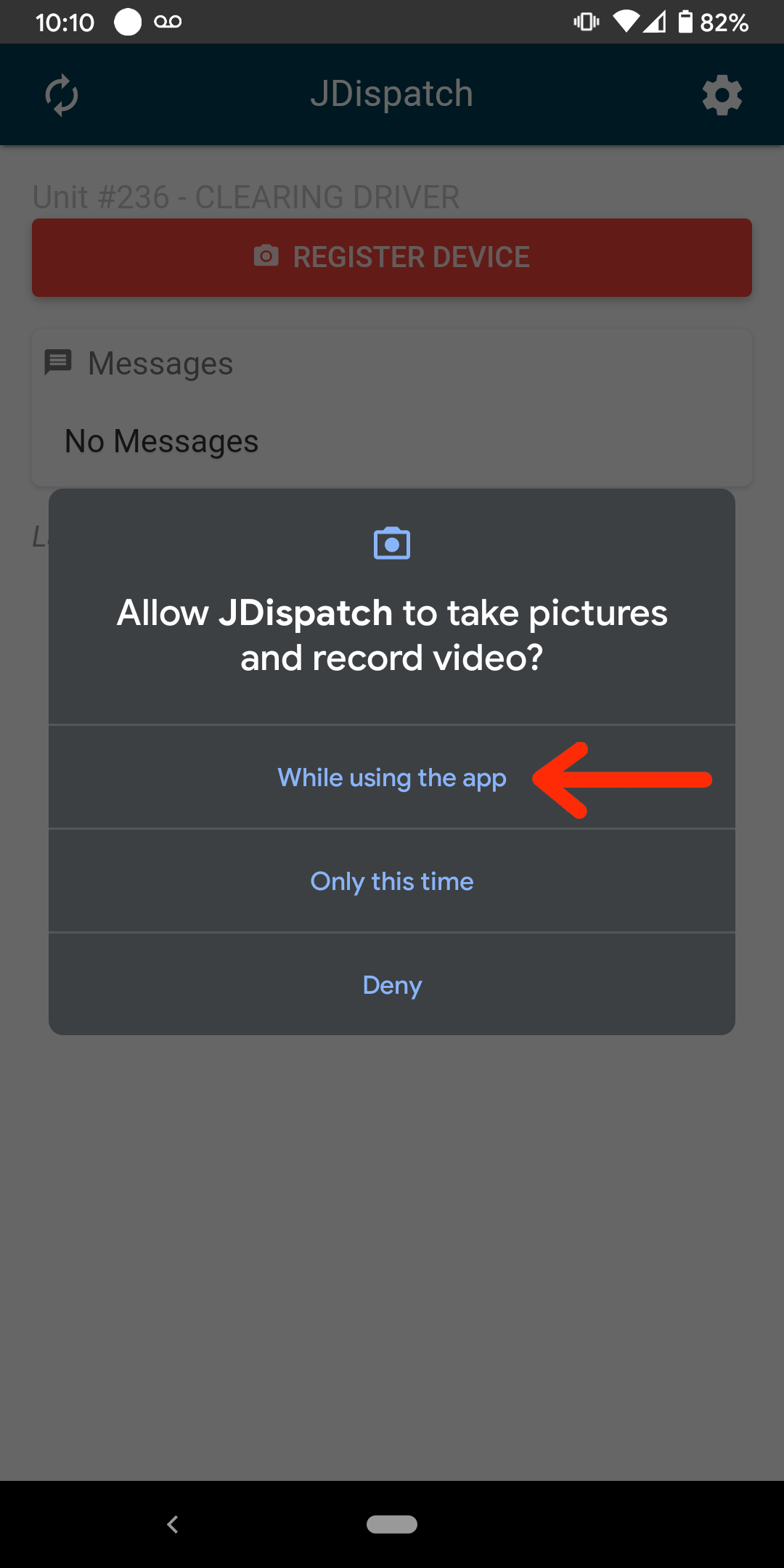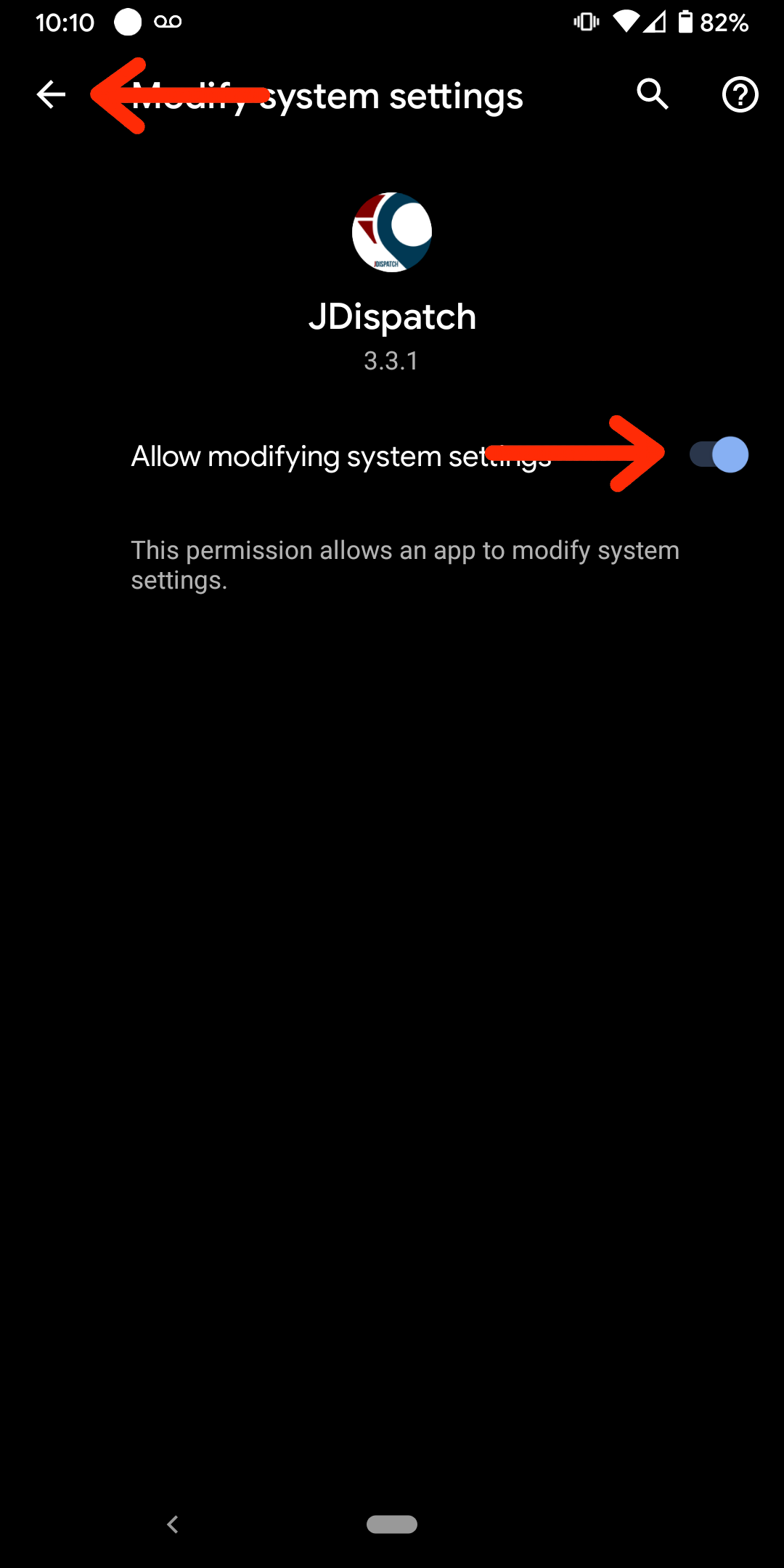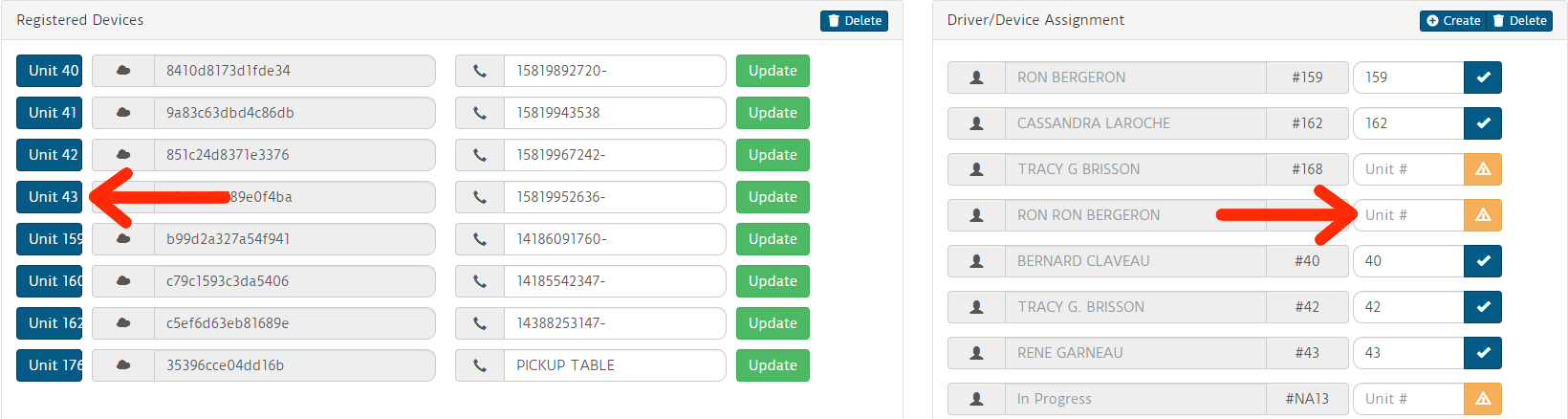Setting Up A Device
Overview
This document outlines the setup of new phones for use with the jDispatch module.
Setting Up Drivers
StepThe 1. first Setthing that is required is to set up drivers in COUNTERPOINT
- integrated
BeforeERP.anyTheseworkstepscanwillbevarydoneby system, so please confirm withjDispatch,youryouITmustteamensurehowthat you haveto set upat least 1 driver in the Counterpoint system.Log into the Counterpoint branch menuTake following menu path.
Sales Desk > 7. Driver Dispatch > 2. Driver Maintenance
Select option #1 - Add DriverEnter a codedrivers fortheusedriver,withsuchJDispatch.asActiviating
theirYourfirst name.Enter Their Name, as this will be how they are identified in the dashboardYou can leave the contact number blank if you wish.
Step 2. Set up device. (If this is not a new android phone, you canwill skipalso need to Stepcomplete 3)
- initial
Turnsetup of the phone so that you may download the JDispatch app. These steps may vary, but generally you just need to turn on the phone and follow the initial prompts to set up date, time, language, etc. When you reach the point of entering in an email address, you will need to enter in a valid Gmail email address. If you do not have one, you can set one up at gmail.com. Once it is set up, this email can be used on any number of devices.You may want to record the credentials below.
Email: _________________________
Password: ______________________
- There may be one or two more
prompts,prompts aftwerwards, but you should end up at the basic android home screen.
Step 3. Install
jDispatch.
- Click on the android play store icon
- In the top search bar, type in jdispatch. You may get back a number of results. Please make sure that you install jdispatch from AMS
- Tap the listing, and tap the install button.
AcceptIftheasked, accept permissions.
- Once the app is installed, tap the options button in the top right. Ensure that auto-update is checked.
TaptheOpenYou should be presented with a warning message Complete step 3 before continuing.
Sign
StepTo 4. JDispatch Log Into the jDispatch dashboard.
- Open an internet browser and go to the following URL:
https://www.jdispatch.caca/dashboard.php
- Log in with the your jdispatch admin credentials
Login: _______________________
Password: ____________________
- Click the Register Phones button on the left menu bar.
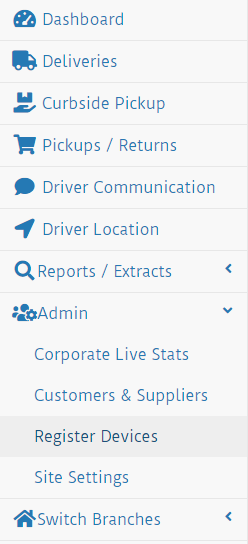
- Once
toinStepthe5register devices screen, you should see a QR code underneath the device listing
Open JDispatch and Allow Location Permissions
StepWhen 5.you first Register your phone withopen the jDispatchapp, service.it should ask a number of questions about permissions. These permissions must be allowed in order for JDispatch to properly report driver and delivery location
If you deny any of these permissions, the driver's location may not be reported to the JDispatch server and the driver location map may not work correctly or at all.
JDispatch requires location services to always be active, so you may receive a number of messages about allowing permissions
OpenAllowing JDispatch to access this device's location? This allows JDispatch to report thejDispatchdeviceapp.locationYousoshouldthat it can be reported in the JDispatch dashboard under the 'Driver Location' section
- Allow JDispatch to access your physical activity? This allows JDispatch to register the speed that the device is travelling at so that it can properly move about in the driver location map.
- Change location access for JDispatch? This will take you to a screen where you can allow JDispatch to report the device location all the time
- Allow all the time. This ensures that the dashboard can know the location of the device even when JDispatch is not open.
Register The Device
Once you have allowed all driver permissions, youshould have a message warning you that the phone is not registered.
- Tap OK.
-
You should now see a red Register Device button. Tap this button. The first time you do this, the app may ask for additional permissions. You should allow JDispatch to take pictures while using the app.
- You will also be asked to allow the app to modify system settings. This enables the app to take pictures as well. Toggle the switch to allow this, and then tap the back arrow in the top left.
- Tap the Register Device Your camera should initialize.
- With the camera initialized, focus on the QR code on the screen you opened up
intheStepJDispatch3.dashboard. - You should be presented with a message saying that you successfully registered your
phone.phone, and the 'Register Phone' button should be replaced with a 'Refresh Info' button. - You will also notice a new entry in your jDispatch dashboard under Registered Devices.
Step 6. Assign a Driver to
theThe phone.
- In the jDispatch dashboard that was opened up
in step 3,previously, you should see a listing of all your drivers that you have set up inSmartTermin your ERP under Driver/Device Assignment. - Click on the blue Unit button for the newly set up device and drag it over to the driver who will be using this device. Next to the driver’s name, a checkbox icon should appear. This means the assignment was successful.