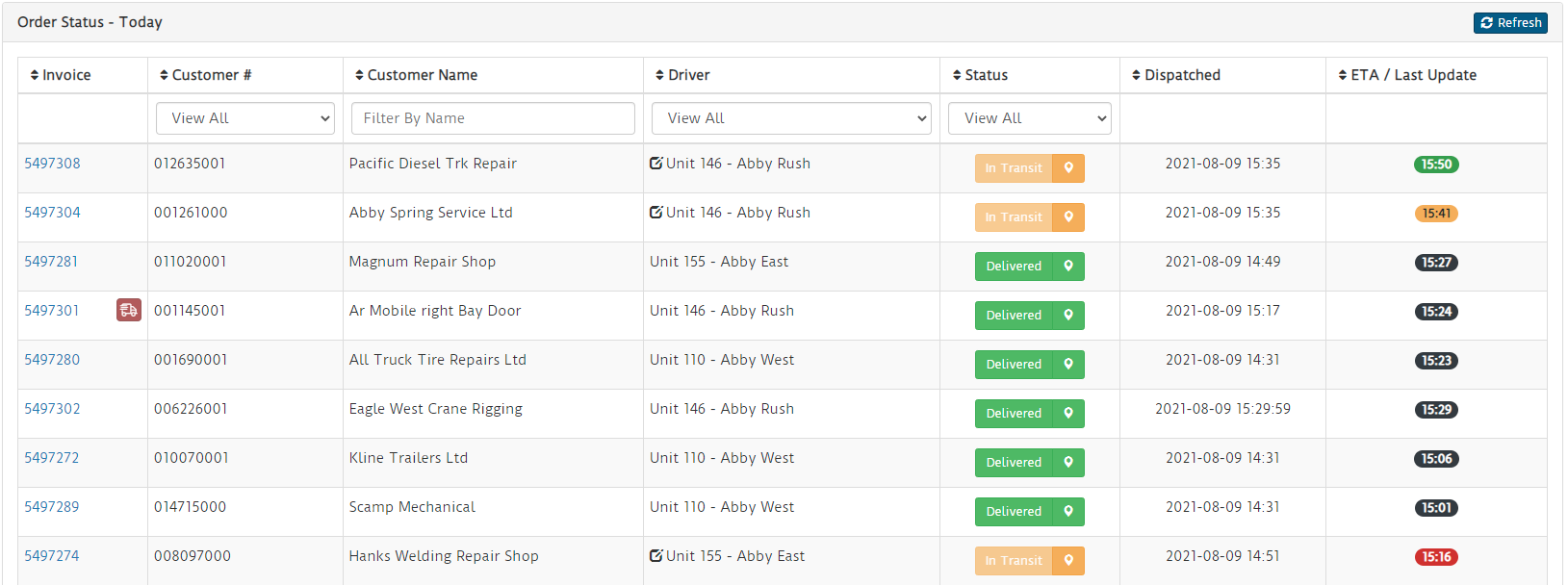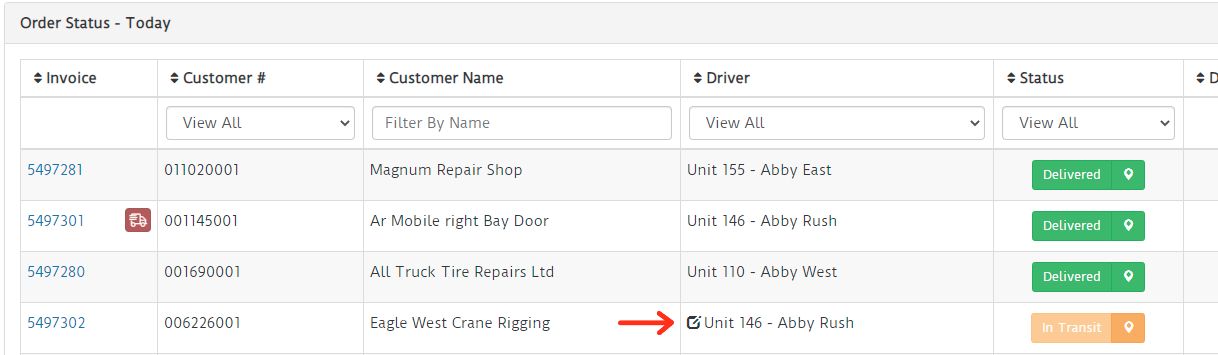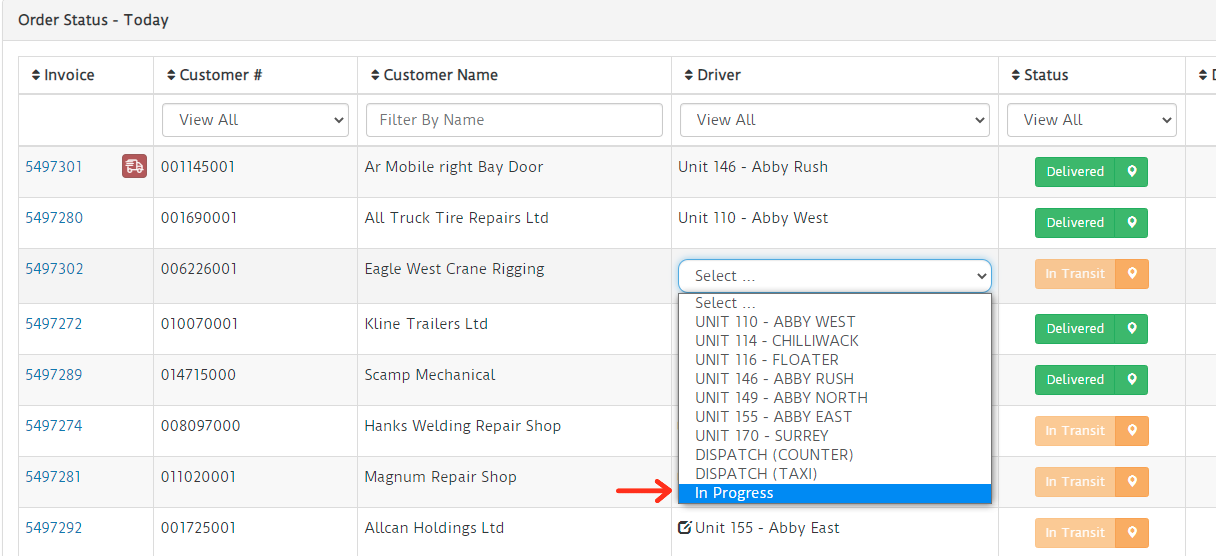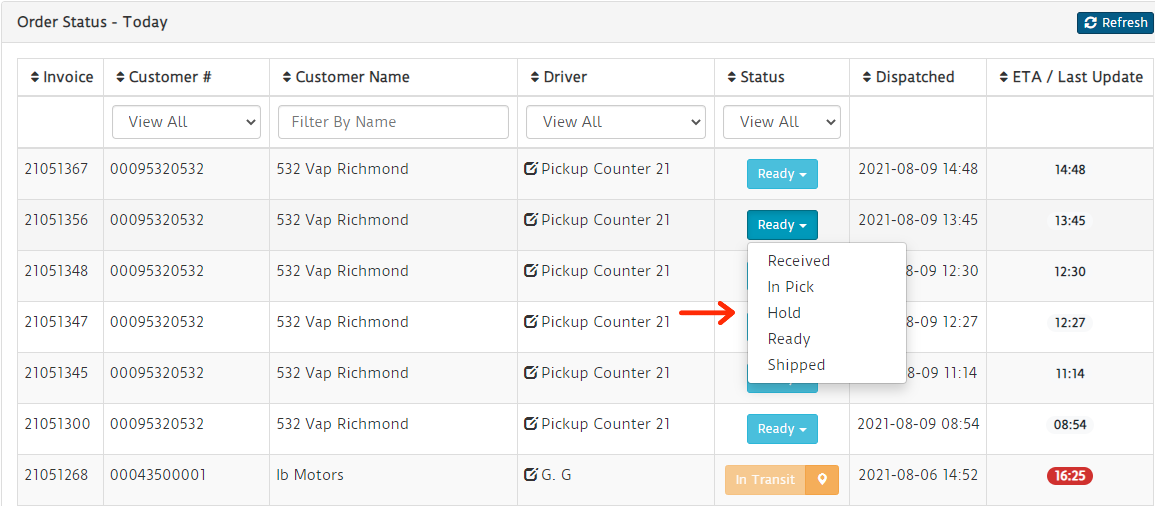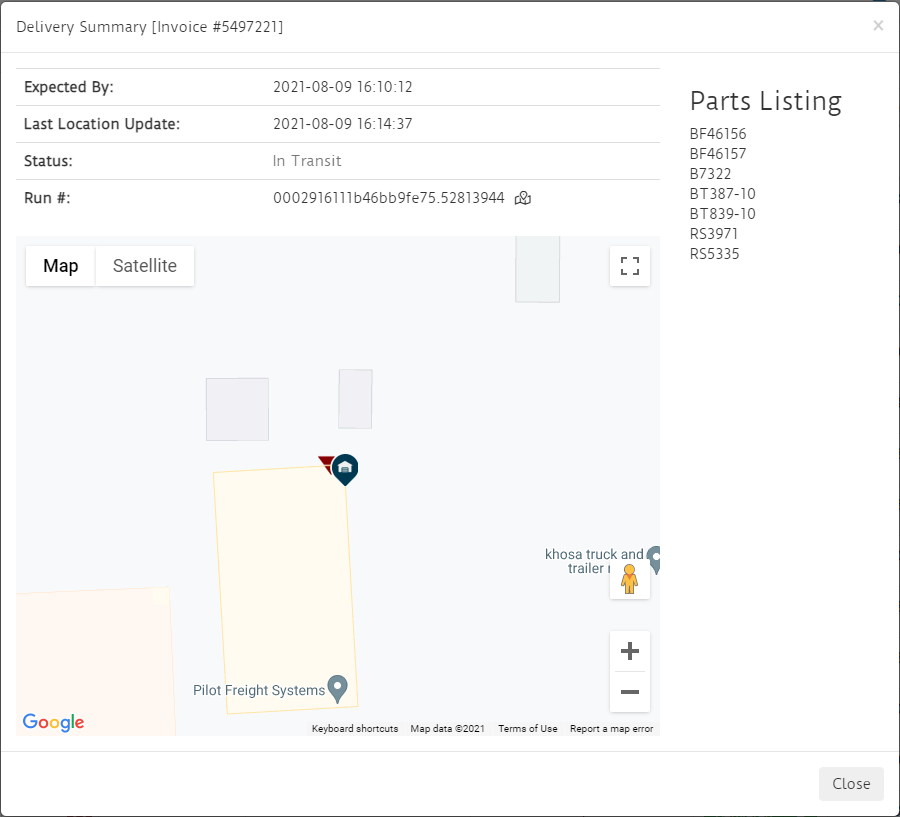Deliveries
Overview
The deliveries tab in JDispatch lists all outstanding deliveries from previous days, as well as any deliveries dispatched or delivered today.
Features
Invoice PDF
Clicking on the invoice number will open a .pdf copy of the selected invoice
Change Driver
Clicking the edit icon next to the driver name for any undelivered transaction will present you with a drop-down to change the driver assigned to the selected invoice.
Moving a delivery between drivers will add/remove that delivery from the device of the drivers involved and, for premium users, recalculate their routes
Change Delivery Status
If you have opted in to see all 'In Progress' invoices, and your system is submitting in progress orders via the JDispatch API, you will have the ability to modify the status of a delivery. Clicking on the status button will present you with a listing of possible invoice statuses.
- Received - Order has been received by the system, but no action has been taken yet
- In Pick - Item is currently in pick. At this point, you could modify the driver to a user who may be picking the order and it will show in the shipping kiosk mode
- Hold - The transaction is on hold. May be picked, but not yet ready for pickup. These items do not show on any devices
- Ready - The transaction is ready to be dispatched. Ready can be used for pickup deliveries where you have a tablet or similar device at your pickup counter. Any ready transactions assigned to a pickup 'driver' will display on that device
- Shipped - This is for non-delivery transactions and will close the transaction out. Once a transaction is marked as shipped, you can no longer modify the status.
In Transit and Delivered are not options here as traditional deliveries should be processed via our API. Any dispatch documents posted for a 'in progress' transaction will modify that transaction's status automatically.
Signature Recall
For any delivered invoice, clicking on the status button will present you with a copy of the signature taken at time of confirmation. It will also display any name that was entered at time of confirmation.
Delivery Location
Both delivered and in transit transactions may have a small location icon button available.
Clicking on the location button will present you with an info window of the driver's current location for any transactions currently in transit, or the location where the invoice was confirmed for any transactions that have been delivered.
Delivery ETA
The ETA color coding has 4 color schemes:
- Black - Invoice has been delivered. Time displayed here is the time the invoice was delivered
- Green - On Time. The time shown is the ETA for this delivery, and the driver still appears to be on track to make the delivery
- Yellow - Close. The time shown is the ETA for this delivery, but the current time is with a 10 minute window before or after the calculated ETA
- Red - Late. The time shown is the originally calculated ETA, but it is now more than 10 minutes past the ETA.