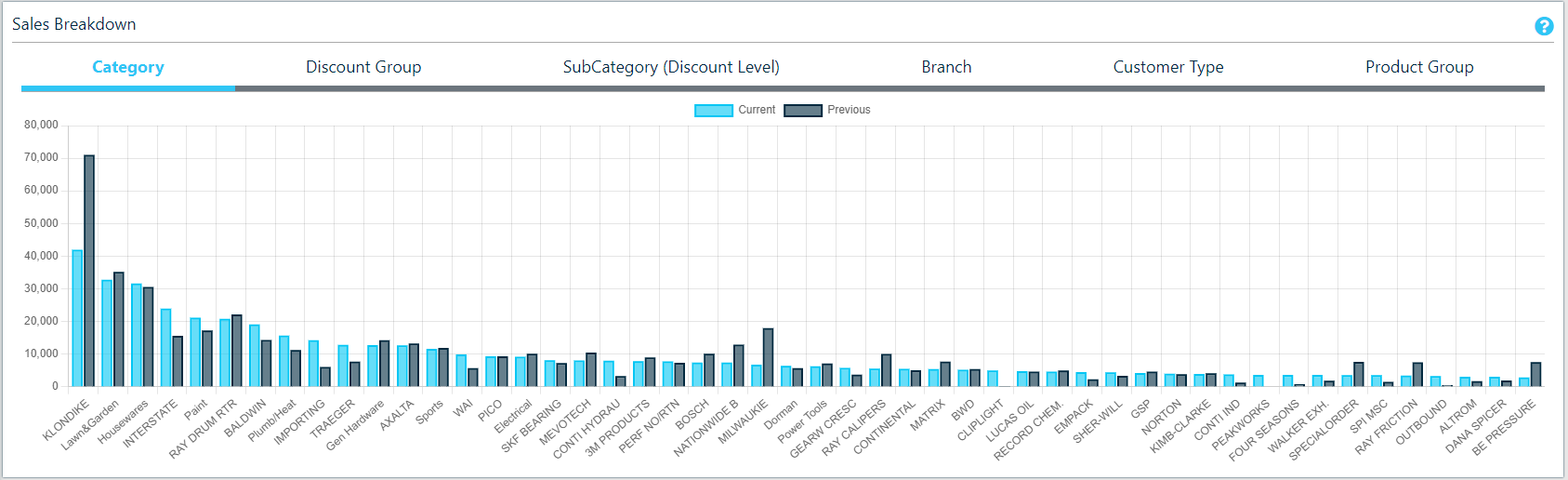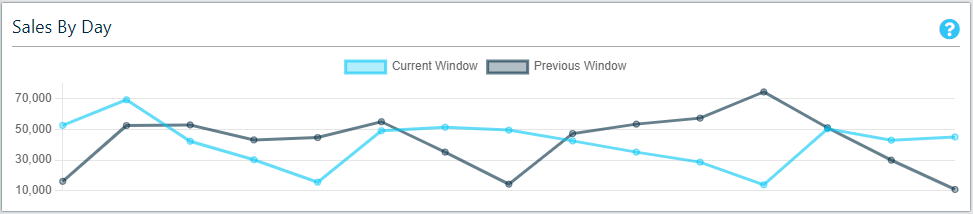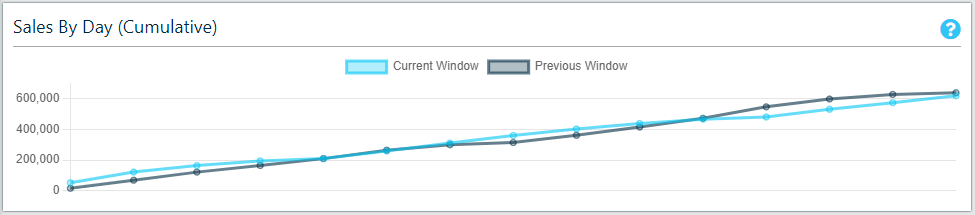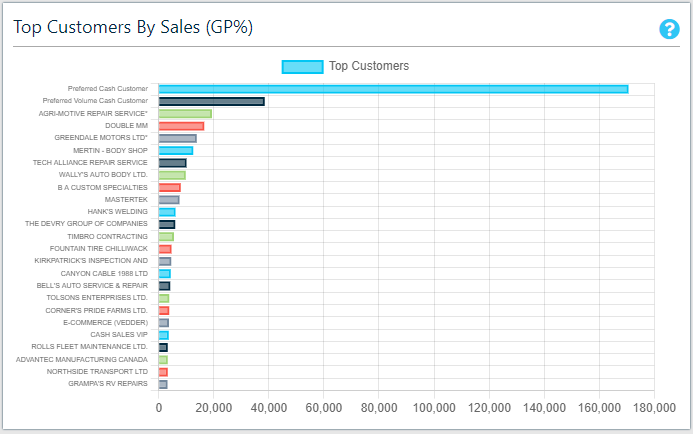FlightDeck Dashboard
Sales Filters
Along the top of the FlightDeck Dashboard is the display of your current data filters. This defines the branches, current configured sales period, previous comparative sales period and any specific customers. All information on the FlightDeck Dashboard is based off of these filters.
To modify the filters, you would click the Current Data Filters link, and the filter selections will slide down
Sales Summary Tiles
The FlightDeck Dashboard breaks down your sales into 6 metrics, which are filterable based on total sales, online sales, or in-store sales.
Note that the Net Sales value may be effected by online orders that were returned in store - currently there is no way for a return to be processed as having originally been purchased online.
Tile Types
Gross SalesValues
The gross sales tile is the total value of all products that were sold.
Net Sales
The net sales tile is the total value of all products that were sold, minus the value of any items that were returned.
TotalGP Invoices
$
The total invoices is calculated based on allgross sales tiedtile to your Salesrep ID for the given month, whereis the total value of theall invoiceproducts isthat greaterwere than 0. For invoices with more than one line item each invoice number is only counted once.sold.
Average Invoice Lines
The average number of lines per invoice is calculated based on the total number of lines processed for the given month, divided by the total number of invoices over the same period.
Average Invoice Value
The average invoice value is the sum of all invoices values for the given month, divided by the numbe rof invoices over the same period.
Avg GP%
The Average GP% is calculated based on all sales tied to your Salesrep ID for the given month, where the total value of the invoice is greater than 0. This value is calculated by taking the value from the Total Sales tile, subtracting the cost of all the sold items, and then dividing by the Total Sales tile value.
Total Invoices
The total invoices is calculated based on all sales tied to your Salesrep ID for the given month, where the total value of the invoice is greater than 0. For invoices with more than one line item each invoice number is only counted once.
Average Invoice Lines
The average number of lines per invoice is calculated based on the total number of lines processed for the given month, divided by the total number of invoices over the same period.
Average Invoice Value
The average invoice value is the sum of all invoices values for the given month, divided by the numbe rof invoices over the same period.
Warning: If you start switching between the three different filters without giving the numbers the chance to recalculate successfully, it is possible to end up with a mix of values from the different filters.
Sales ByBreakdown Filter
Graph
The Past Month Sales By Filter graphs give you a quick visual representation of the breakdown of your sales soof farthe thiscurrent month,period compared to this day of last month.period, based upon the current data filters
By Category
Filtering by category gives you a breakdown of your sales per category associated with a product.
Limited to top 25 Categories.
By Discount Group
Filtering by Discount Group, as defined within COUNTERPOINT.
By Class
Filtering by class gives you a breakdown of your sales per class associated with a product. Any sales involving products that do not have a class associated with them will not be represented by this graph.
Limited to top 25 Classes.
By Branch
Filtering by branch gives you a breakdown of your sales per branch associated with the sale.
By Industry
Filtering by industry gives you a breakdown of your sales per unique industry value you have assigned to customers via Counterpoint. If you have active customers that do not have an Industry value associated with them, those sales will not be represented by this graph.
Note that for all graphs some of the labels may not appear for given columns, depending on the size of your screen. To view the name for a column that did not appear, mouseover or tap either value from the column.
Sales By Day
MTD Sales By Day shows all of your sales to date this month, on a daily basis. Each node on the graph represents a day this month, allowing you to easily spot patterns and irregularities in your sales.
Sales By Day is available as both a comparative and a cumulative chart.
Cumulative Sales
The cumulative sales graph shows the running total of sales over the specified period. This allows for a visual representation of any outliers that don;don't fit in with the sales trends over a longer period of time.
Top Customers
The Top Customers Chart shows your top 25 customers over the current period, based on total sales value.
In the event that one of these customers has a negative sales value, the graph will grow to the left, below the 0 value.
To display the exact value of the sales for a given customer, mouseover the coloured bar that represents the customer.
In the event that you are viewing a period for a specific customer, this graph will instead display as "Top Clerks" and display the top 25 clerks for sales made by the customer, over the current period.