A new screen will display showing a message “Adding Stocked Part” and there will be a slight pause while the part number is being added as it is added to all locations.
As the part number is added to inventory the invoice line type will change from “P” to Space. The new part will be treated the same as any other stocked part after it has been added # Barcode Quantities ## Definition Counterpoint has been updated to maintain package quantities by barcode for a part used when scanning parts at the point of sale and receiving. ## Processing Product Master Maintenance when selecting to “Maintain Barcodes” or Alt Barcode option allow for entry of the quantity for a Barcode.When entering a quantity on a barcode this must be in selling units as that is how it will be received or sold.
# Base Price Automated Updates ### Definition The automation to update the Base Price is part of the nightly price updates where the system will look for files that have an effective date of today or prior and will update the Base Price for the part numbers included in the file. Also as part of this update a standard price file will be created with the effective date for the update to Canadian Cost, Price 6. Price 6 cost will be calculated using the current exchange rate for the supplier currency, plus duty applied to the part, plus any percentages assigned for Freight, Brokerage and Other Charges. The Canadian cost and selling prices will be updated on the date assigned.**I**n order for the update to Canadian Cost and selling prices to from a Base price, the pricing multipliers **MUST** work up from Cost, Price 6.
### Parameters ##### Default GL Accounts System Utilities > System Set-up > Purchasing > Parameter Maintenance > Screen 3 S/O DefaultsEach branch has to have GL codes amended @ the Branch level
#### ### Currency Rate Purchasing > Data Maintenance > Currency RateIf there are several transfer requests in the SCRATCHPAD the program will sort them by the FROM/TO sequence.
##### SCRATCHPAD Maintenance To change the content of any request enter the line # which will position the cursor in the Qty Field. After the Qty is entered, simply pressing ENTER will retain the original Qty, the cursor will move to the comment line for the part number in question. This can also be changed or the F1 key can be pressed to return the cursor to the action field. The change is automatically saved. ##### Leaving the SCRATCHPAD To leave the program use the ESC or F2 key from the Category Field. If there are any entries in the SCRATCHPAD the program will ask if the transfers are to be created. The Default is (Y)es but this can be changed to (N)o. A second question will be asked if the transfers were not created about whether or not the entries are to be kept or deleted. The default is (N)o.If the transfers are created the system will provide the document number for each transfer before leaving the program.
# Category File Listing ## Processing The category file listing has been updated to produce and extract file for import into excel. Menu path **inventory > reporting > master file listings > category file.** After clicking the Close Window button in the report viewer, a new option will be displayed to view the listing in excel 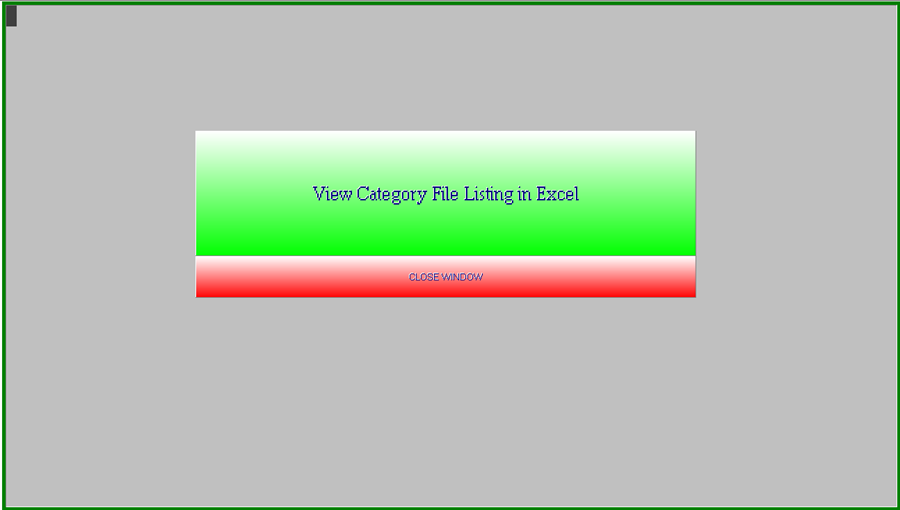 Clicking on the “View Category File Listing in Excel” will open the report in excel, providing Microsoft Excel is installed on the PC. This extract contains additional information from the printed report such as the Modern Sales and Uni-Select supplier line codes. Clicking the Close Window button will return to the menu. # Change PO Number ## Process ### Pick Ticket/Z Slip The process for changing the Z Pick Ticket PO number: - When closing the Pick Ticket in the SF2 screen from Invoicing will have a new field for the New Po Number 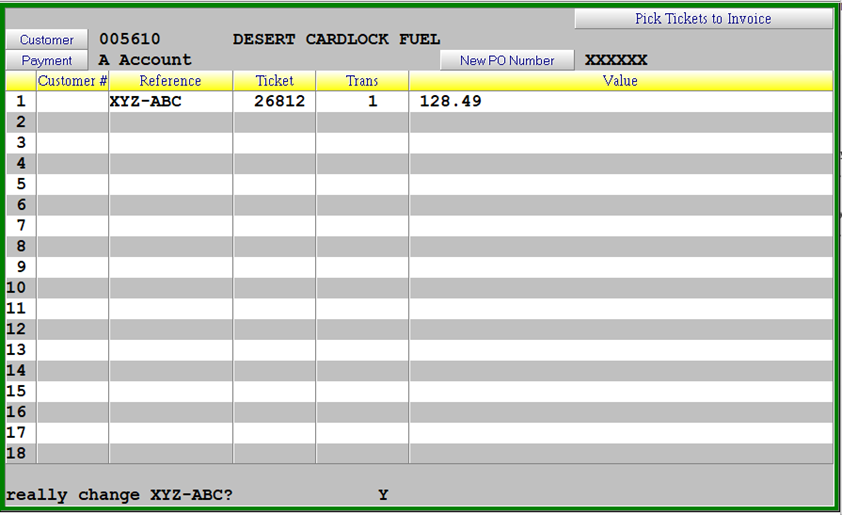 - If you enter a different PO number you will receive the question to “really change \[original PO number\]? You will need to answer the question with Y or N, the default being Y - You will then be prompted “really invoice \[original PO number\]? - The PO number will be changed on all associated pick tickets ### Invoice To change the Customer Purchaser Order number on an invoice - In the invoice screen recall the invoice using F3 then keying in the invoice number - Select the Change option using “C” - Press Enter through Payment Method, Invoice Discount, Freight - Make Necessary changes to the PO Number and press enter - Press Accept (F1) to complete the change. - A Modified reprint appear if the parameters are configured to print Modified Invoices # Cheque Void Option ## Cheque Void An option has been added to allow the void of a Cheque which will reverse the G/L entries made when the cheque was updated and restore the invoices paid to the outstanding accounts payable #### Cheque Void Option **Accounts Payable > Bank Reconciliation > Cheque Void** 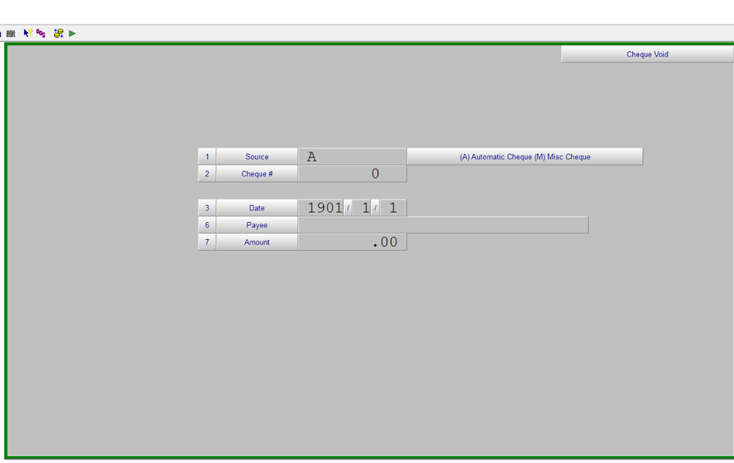 Enter the original source of the cheque “A” or “M” and the cheque number. The date, payee and amount will be displayed based on the cheque information in the system.This feature is only allowed for outstanding cheques.
A report of the cheques voided will be printed when you exit the screen. For Automatic Cheques all Invoices paid by the cheque that was voided will be added back to the Accounts Payable and an entry made in the General Ledger to reverse the cheque in the current Accounts Payable fiscal period. The invoices will be available for payment is a subsequent automatic cheque run. # Consignment Processing ## Consignment Inventory **CounterPoint** presents a suite of new features, enhancing the functionality of the system by creating the opportunity to process and track consignment inventory. ### Pre-requisites There are a few basic changes that must be made to the system in order for the consignment options to be activated. #### General Ledger Create a new account for the consignment inventory in **General Ledger > G/L File Maintenance > Account Maintenance à Add Accounts**. This is an asset account and would normally be numbered just after the existing Inventory account. Add the new Consignment Inventory G/L account to the financial statements using the menu option **General Ledger > Balance Sheet Maintenance.** #### Sales Desk The new Consignment Inventory G/L account number must be added to **Sales Desk Control > File Maintenance > GL Autopost Account Maintenance**. The new field is at the bottom of the list. #### Accounts Receivable A new flag has been added to the customer record found in **Accounts Receivable > File Maintenance > Customer File Maintenance** called \[acct control flag\]. Enter a lower case ‘c’ to any one of the 8 fields available to indicate that this customer is part of the consignment programme. ### Processing #### Original ‘transfer’ of consignment goods Using Sales Desk à Invoicing/Transfers, create a consignment invoice using a transact type of ‘**M**’. The paid by will automatically convert to ‘on account’ and can not be changed. There is no difference between entering a normal invoice and entering a consignment invoice. Inventory will be relieved at the time of the completion of the consignment invoice and the entry will show in the cardex inquiry. The invoice total will be $0.00 since the consigned inventory is only billed to the customer when it is replaced at the consignment site. The G/L account for consignment inventory will be increased by the cost value of the goods on consignment and is not affected again until or unless the consignment quantity changes. #### Replacement of sold consignment goods Since the quantity on hand at the customers site must equal the agreed upon quantity, periodic billing will be required to replace products sold. This is done through normal invoicing procedures. #### Adjusting the consignment inventory To increase the quantity on consignment, use another consignment invoice (type M). If the quantity is to be decreased, then the consignment invoice is still used, but the line type is ‘R’. A return search is not valid for consignment goods, since they aren’t actually sold yet). If one consignment item is being switched out for another, the consignment invoice is able to process both ‘sales’ and ‘return’ types on the same document. #### Reporting A new report has been created in **Inventory Control > Inventory Reports > Additional Inventory Reports > Consignment inventory list** which will provide information on all consignment products. The report may be printed for all (or single) customer, all (or single) categories, in detail or in summary, showing costs or not. As well as information on the quantity on consignment and the date of the original consignment invoice, the last 12-month sales quantity information is provided to assist with analysis. If a new customer record was created for the consignment programme, the 12-month sales history will be new as well. 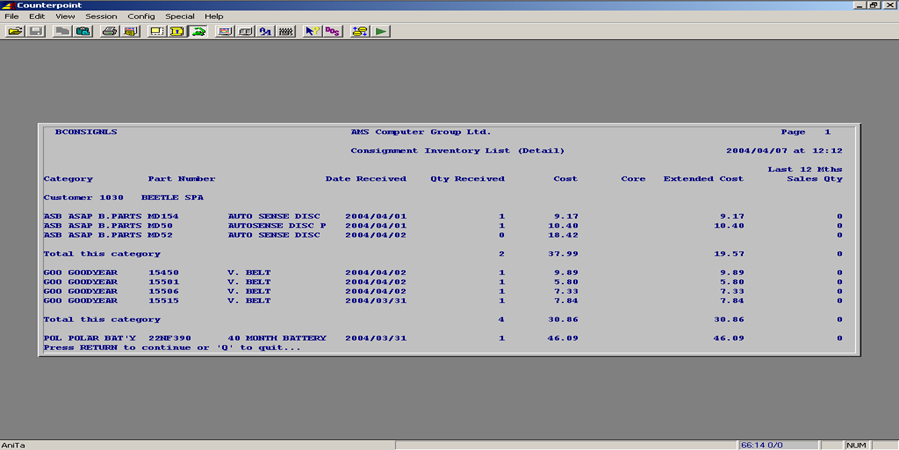 # Core Bank Enhancements ## Review of Core Billing Process and Enhancement for billing Overdue Cores Not Charged for at Time of Sale ### Selling Cores Selling products which carry a core charge. This is a value that is contained in the product master record at cost. By default, any item that has a core value will automatically add this to the price the item is being sold at. The system has the ability to sell cores at a price other than cost by the use of the Core Markup routine found under Customer Pricing. This works on the basis of a markup over the cost price carried in the inventory master and can be applied either by a percentage or a flat dollar amount. In addition, the markup can be applied by: - All Customers all categories - All Customers by specific category(s) - By Customer for all categories - By Customer by specific category(s) ### Customer Core Pricing setup When a product with a core is sold the system determines if the customer selected is set to be charged the core at the time of sale or not. This is controlled by whether a specific type of entry exists in the core markup database. An example of where customer 123456 is not to be charged for cores at the time of sale would be a record in the database showing the following: - Customers account number=123456 - A specific Category or All Categories - % as the Type of Markup - -99 as the Percentage - N for no rounding If a customer is not to be billed for cores at time of sale on any product category one entry in the database will accomplish this. An important point to remember though is that while one entry in the database will create the global default for a customer exceptions can be handled by additional records that control specific exceptions. An example of this could be Customer 123456 is exempt from paying for cores at the time of purchase on all categories other than products contained under Category RAY. For this category the customer might be required to pay for cores at a 50% markup over cost. A second entry in the core markup file would look like this: - Customers account number=**123456** - Category=**RAY** - **%** as the Type of Markup - **50** as the Percentage markup (If the core is to be charged at cost this field would be zero) - **N** for no rounding of cents ### Core billing If a customer is billed the core on an invoice the system creates a record in the Core Bank database. This allows future validation for returns as it contains the invoice detail, including the qty and price charged as well as core cost. For those customers that are set up as being exempt from core charges at time of sale, or where the core charge is set to zero at the time of sale, the system will still create an entry in the core bank but with a zero in the price charged field. This results in a margin impact as the core cost is still charged against the cost of the sale. ##### Example > Part # 5555 sells at $50.00 and no core is charged although has a core cost of $10.00. The cost of this transaction is Average cost of $30.00 plus the $10.00 core cost for a total cost of $40.00 on the $50.00 reported as the sale amount. Had the customer been charged the core the transaction would report a higher gross margin, Sell = $60.00, Cost = $40.00. ### Core Returns A core is processed through the POS as a C line type. The user is prompted to select the invoice the core was sold on in order that the system can credit the correct price. Irrespective of whether the core was charged or not the Qty of cores outstanding is still adjusted by the Qty returned. The return can be applied against any invoice containing the part number in question that has a core qty balance outstanding. ### Unbilled Core Management - Enhancement For those customers not charged cores the system has now been enhanced to support the automatic billing of cores where the customer has exceeded the return grace period. The number of days, from the original billing date, is customer specific assuming the maintenance has been done on the customer’s master record. In addition, there is a second new customer flag that controls whether the customer would fall into the Auto Bill process or not. 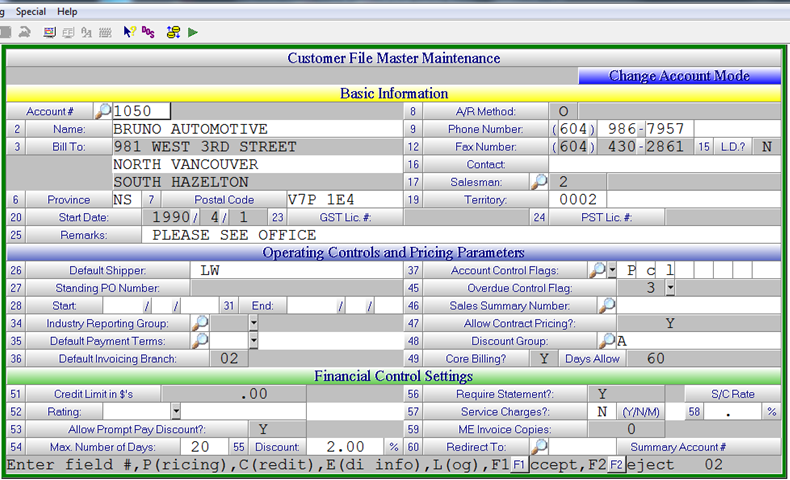 ### Electronic Statement Set up The customer’s master record will also contain a new transaction type of **C** that will allow the direction of the core statement to a unique email address. This would be set under the **EDI Info** section. In addition, there will be a copy of the customers email sent to a pre-determined internal email, unique by branch. ### Overdue Core Billing Menu The overdue Core Billing menu options are found through **Sales Desk > Administration > Overdue Core Billing**. ### Overdue Core Billing Parameters Aging dates, Statement Message and Email Subject Line along with the internal email address for statements are all controlled in the Core Billing Parameters 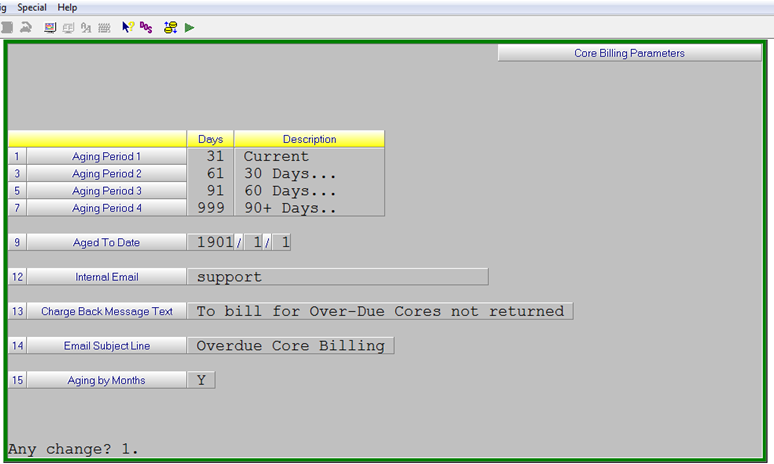 ### Processing Flow - **Mid month** the Customer Core Statement will be created on demand using the **Extract Overdue Cores** option which will: - Create an electronic or hard copy statement for each customer with outstanding cores, **Email Statements = Y**. It will show all cores outstanding as well as the number of days they will be outstanding as of the last business day of the current month. A message on the statement will advise the customer that those cores showing as overdue will be billed at month end if not returned before that date. - Electronic copies will be emailed or faxed per the customer setup and copies will be emailed to the internal email address in the Core Billing Parameters. - **Month End** the outstanding core billing process will be run and create a pre-billing work file for review. The **Extract Overdue Cores** option will be run again but the **Email Statements =** **N** - The user will have the option to review on screen, through the **Select for Billing** option, customers will be billed for what cores. Any item may be deferred which means it will appear on the next months statement if still outstanding. Once the review is complete and accepted the system will automatically create invoices for all outstanding cores that were not deferred. - The screen detail will be as follows: - Branch - Customer - Category - Part Number - Description - Invoice Number - Invoice Date - Overdue Quantity - Value **(Core Value for selling these cores will be at the default Core Markup for All Customers and all categories)** - number of days overdue from the due date of return - Defer Billing Y/NThe system will automatically retire the entry in the core bank that is carrying a zero core value based on the invoice number shown on the billing screen. In addition, a second record will be added to the core bank carrying the new invoice number and the core value as calculated above.
**Internal Reporting** In addition to the customers core statement there will also be a consolidated report available for branch use that is generated at the same time as the customer’s statements are produced. **Enhanced On-Demand Outstanding Core Report** The current routine has been enhanced to offer the following options: - Customer detail (Y/N) - Part # detail (Y/N) - Starting Customer - Ending Customer - Starting Category - Ending Category - Starting Part # - Ending Part # - Start date - Branch # (1 or all) - No Charge Only (Y/N) # Credit Check Enhancements ## Invoicing Credit Check The use of Credit Limits through the point of sale has been parameterized to prevent any sale that goes over the customers credit limit or the current option to display a message advising the user if a customer is going over their credit limit and giving the user the option to complete this sale. These parameters are found in Screen 1 of the Billing Parameters menu option **System Utilities > System Setup > Sales Desk > Parts Billing Parameters** fields 19 and 20 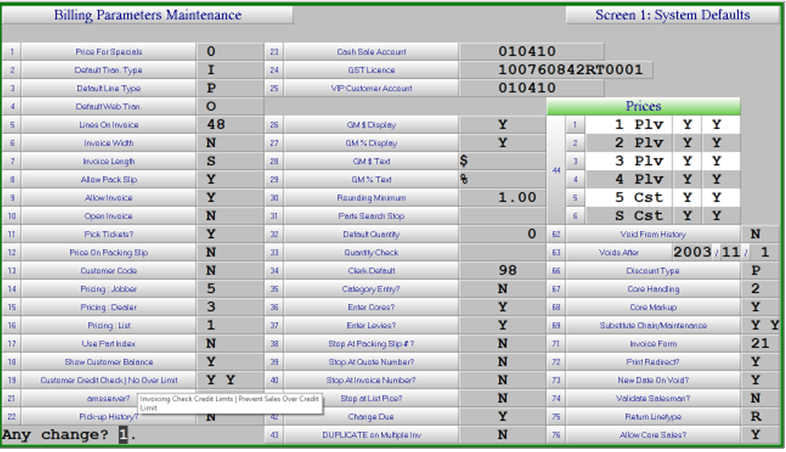 ### Invoicing If parameter field 19 is N then no credit checking against customer credit limits is done. If parameter field 19 is Y and field 20 is **BLANK** or **N** the user will be prompted with the question to allow a sale to take the customer over their credit limit. The user will see the first message that the customer is “**Now over credit limit**” when they accept the invoice lines entered And when the user does the final accept, they will receive a second message “**Allow sale over credit limit? (Y/N)**” which they must answer with a Y or N. 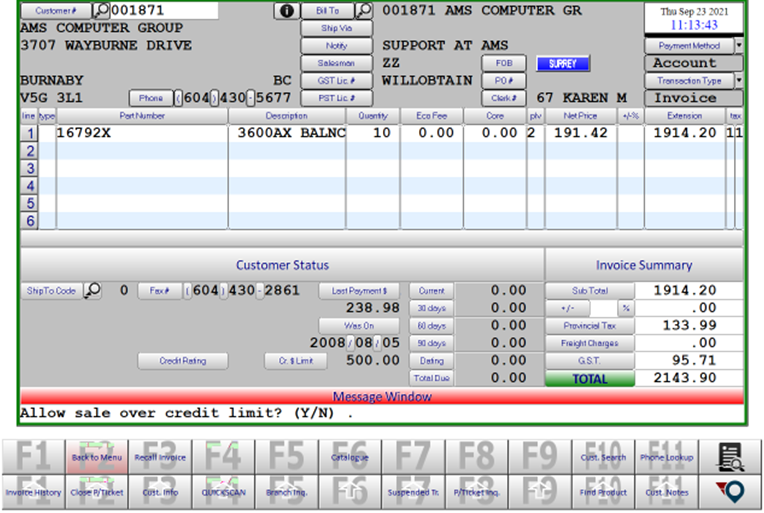 The new update is when parameter fields 19 and 20 are both set to Y. In this situation when an invoice takes the customer over their credit limit the user will see the same first message as above “**Now over credit limit**” when they accept the invoice lines entered. When they do the final accept of the invoice which will take the customer over their credit limit they will see a new message, “**Over Limit Save as Quote? (Y/N)**” that must be answered with Y or N. 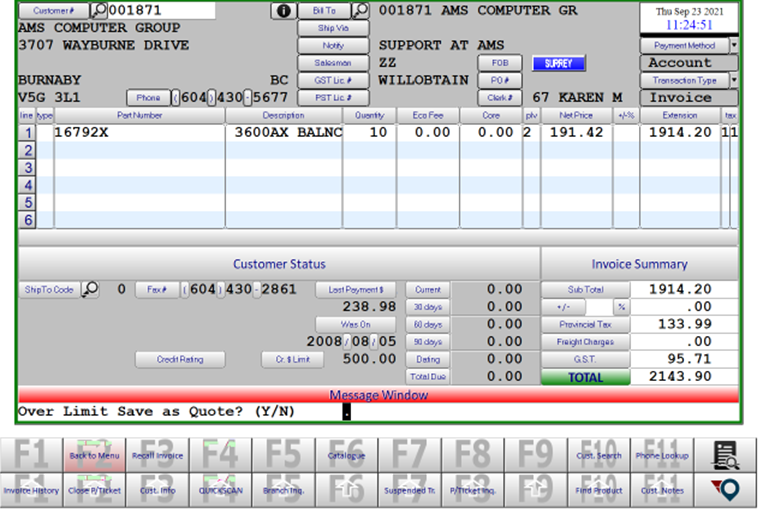 If it is saved as a Quote the PO number will be changed to “**CH**” so these credit hold Quotes can be easily searched when recalling the customer and the quote will be printed for reference. If a PO number was entered on the original invoice this will become a comment line on the Quote “**CH FOR: \[PO Number\]**” If a Quote is recalled that will take the customer over their credit limit the user will receive the same questions to save as a Quote again. When creating an Order, the user will see the messages that the customer is “**Now over credit limit**” and then “**Allow sale over credit limit? (Y/N)**” when doing the final accept. When the Order is invoiced if this still takes the customer over their credit limit the user will be prompted to save as Quote as shown above. The user can reject from this and leave the Order outstanding. The amount of outstanding orders in the system do affect the available credit for a customer.If a customer is over their credit limit when starting an invoice, the Credit Rating will be COD or HOLD based on the setting in the Accounts Receivable Parameters forcing the sale to be paid by some form of cash or prohibit selling using the customers account number.
# Cross Dock HTML Pop-up ## View of On Order and Cross Dock Quantities ### New HTML Pop-Up #### A new Pop-Up has been added to COUNTERPOINT for viewing of all Branch On Order and Cross Dock quantities. 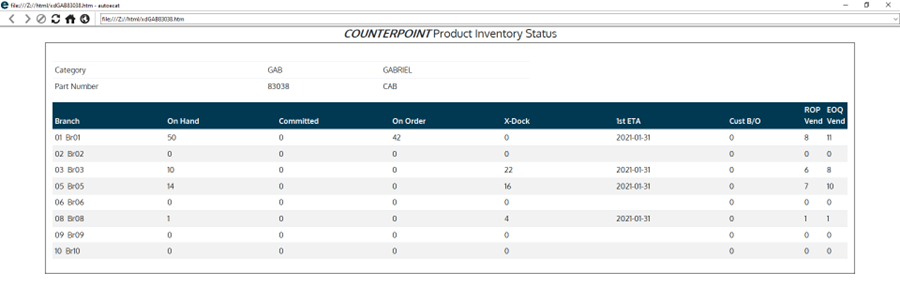This information will be available for all parts except Kits and will be refreshed nightly
### Product Maintenance and Inquiry The Product Maintenance and Inquiry screens have been updated to view this information by clicking on the magnifying glass icon in the On Order description. 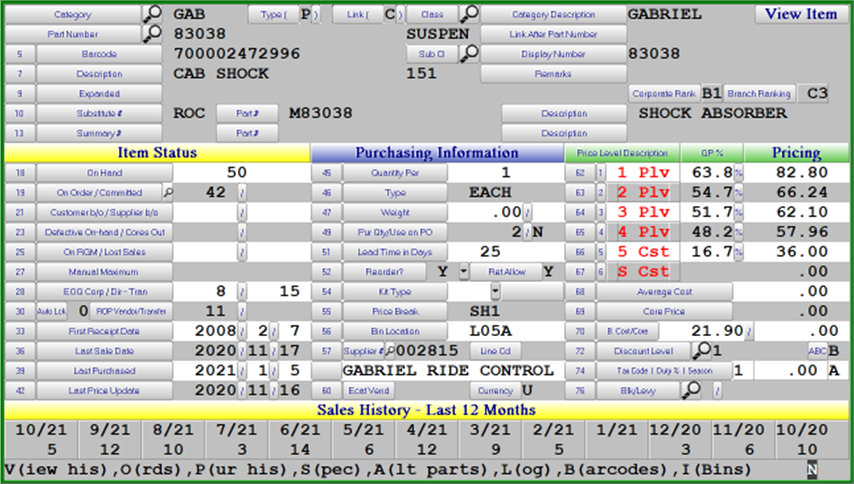 ### Branch Stock Inquiry The Branch Stock Inquiry screen has also been updated to view this information by clicking on the magnifying glass icon on the On Order description. 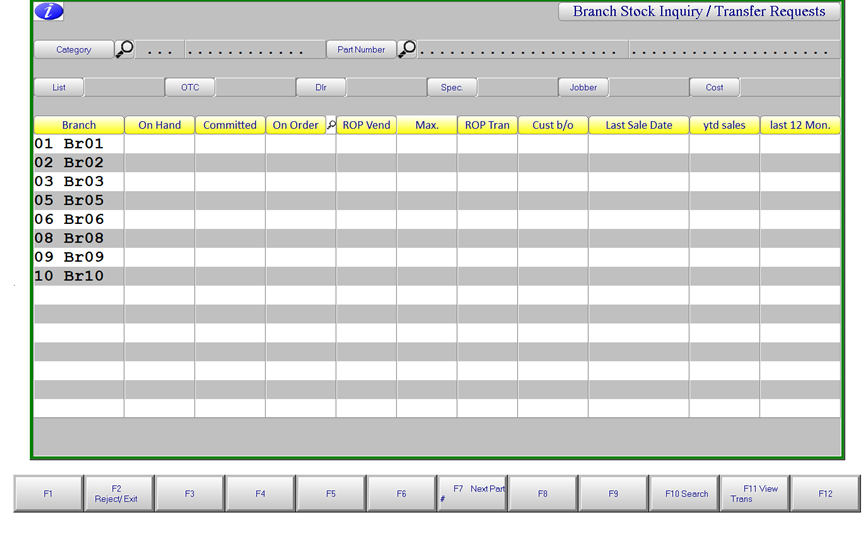 ### Invoicing The Invoice screen has also been updated to view this information by clicking on the magnifying glass icon on the On Order description. 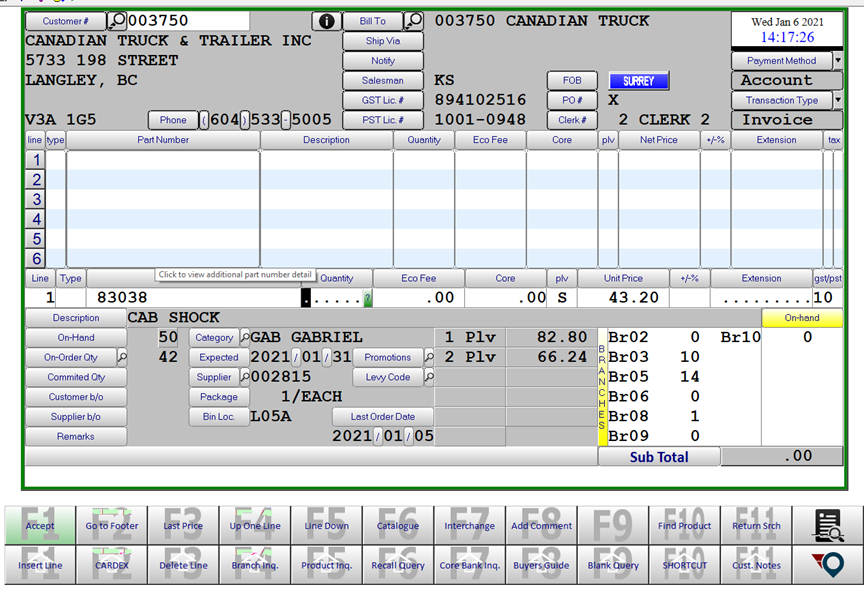 ### Daily HTML extract The Daily HTML exports has been updated to include a new column indicating the Cross Dock quantities. This is in Column R with heading **DC Cross Dock** # Customer Notes ### Customer Notes New programmes have been added to **accounts receivable** for adding and inquiring into **free- form notes** for a customer. The inquiry into customer notes has also been added to the **sales desk** menu. There is a total of 6 note types, spread across two styles: **reserved** and **non-reserved**, with a maximum number of reserved note types of three (3). Customer notes are date and time stamped during entry and then assigned to a particular type. There may be many notes of the same type attached to the same customer. The use of “A” type notes will display automatically as a customer is selected in the invoice screen. The other reserved or default note types are “B” and “C”. #### Creating a new Note type Use the menu option **Utilities à System Setup > Accounts Receivable à note parameterS** to add (example) a type \[**n**\] with a description of **nsf**. The singe character note type may be alphabetic or numeric. #### Adding notes to customers To add a note to a customer, use the menu option **accounts receivable > DATA MAINTENACE > customer notes** (add). A **TAB** to search is available from the customer number field. Only A/R customers are available for notes, not VIP customers. The note is date and time stamped and the user is prompted to classify this note with a particular type. When the note text has been completed, press \[**enter**\] to complete the field, then \[**F1**\] to accept. Changes are allowed at the **any change?** prompt. Entering the line number for change will bring the user to the beginning of the line. If the first field of the line requires no change, pressing \[**enter**\] will advance to the beginning of the second field/section on that same line. Changes to notes are also available from the change notes menu option. A note that has been assigned to a reserved type may still be deleted. #### Viewing/Adding Customer Notes Several menu options are available to view and maintain customer notes: **Accounts Receivable > Inquiry Functions > Customer Analysis Accounts Receivable > Inquiry Functions > Customer Notes Inquiry Sales Desk > Customer Queries > Customer Analysis Sales Desk > Customer Queries > Customer Notes Sales Desk > Invoicing – Press Shift F11 from the Customer field or from the Line Type Accounts Receivable > Transaction Processing > Cash Receipts Processing > Cash Receipts Input – Press F11 after the Customer is entered** Enter the customer number or use the search option to find the customer then select a note type or press enter to view all notes for the customer. Notes are displayed in date sequence with the most recent first ## Print Customer Notes on Invoices The ability to include Customer Notes has been added to the invoice print. This requires that a Note Type be added with the setting to Print on Invoice = Y. These notes will print in the body of each invoice for the customer. #### Note Type Maintenance A new Note Type must be added to the system to identify which notes are to be included on the invoice. This is done using the menu option **Utilities > System Setup > Accounts Receivable > Note Parameters**. Use “1. Add Type” and use a letter or number as a code (eg “P”), assign a description and set Print on Invoice to “Y”. #### Customer Note Notes for the customer can be added through **Accounts Receivable > Data Maintenance à Customer Notes** or through the Invoice Screen using Shift F11 from the “customer #”. When adding the note use the type setup above and enter the text to be printed on the invoice.The invoice will only print the first 40 characters of each line of the note text
If multiple print type notes are setup for a customer, all of them will print on each invoice.
# Customer Notes Enhancements ### Customer Notes New programmes have been added to **accounts receivable** for adding and inquiring into **free-form notes** for a customer. The inquiry into customer notes has also been added to the **sales desk** menu. There is a total of 6 note types, spread across two styles: **reserved** and **non-reserved**, with a maximum number of reserved note types of three (3). Customer notes are date and time stamped during entry and then assigned to a particular type. There may be many notes of the same type attached to the same customer. The use of “A” type notes will display automatically as a customer is selected in the invoice screen. The other reserved or default note types are “B” and “C”. #### Creating a new Note type Use the menu option **Utilities > System Setup > Accounts Receivable > note parameters** to add (example) a type \[**n**\] with a description of **nsf**. The singe character note type may be alphabetic or numeric. #### Adding notes to customers: To add a note to a customer, use the menu option **accounts receivable > DATA MAINTENACE > customer notes** (add). A **TAB** to search is available from the customer number field. Only A/R customers are available for notes, not VIP customers. The note is date and time stamped and the user is prompted to classify this note with a particular type. When the note text has been completed, press \[**enter**\] to complete the field, then \[**F1**\] to accept. Changes are allowed at the **any change?** prompt. Entering the line number for change will bring the user to the beginning of the line. If the first field of the line requires no change, pressing \[**enter**\] will advance to the beginning of the second field/section on that same line. Changes to notes are also available from the change notes menu option. A note that has been assigned to a reserved type may still be deleted. #### Viewing/Adding Customer Notes: Several menu options are available to view and maintain customer notes: - **Accounts Receivable > Inquiry Functions > Customer Analysis** - **Accounts Receivable > Inquiry Functions > Customer Notes Inquiry** - **Sales Desk > Customer Queries > Customer Analysis** - **Sales Desk > Customer Queries > Customer Notes** - **Sales Desk > Invoicing – Press Shift F11 from the Customer field or from the Line Type** - **Accounts Receivable > Transaction Processing > Cash Receipts Processing > Cash Receipts Input – Press F11 after the Customer is entered** Enter the customer number or use the search option to find the customer then select a note type or press enter to view all notes for the customer.Notes are displayed in date sequence with the most recent first
### Print Customer Notes on Invoices The ability to include Customer Notes has been added to the invoice print. This requires that a Note Type be added with the setting to Print on Invoice = Y. These notes will print in the body of each invoice for the customer. #### Note Type Maintenance A new Note Type must be added to the system to identify which notes are to be included on the invoice. This is done using the menu option **Utilities à System Setup à Accounts Receivable à Note Parameters**. Use “1. Add Type” and use a letter or number as a code (eg “P”), assign a description and set Print on Invoice to “Y”. #### Customer Note Notes for the customer can be added through **Accounts Receivable à Data Maintenance à Customer Notes** or through the Invoice Screen using Shift F11 from the “customer #”. When adding the note use the type setup above and enter the text to be printed on the invoice.The invoice will only print the first 40 characters of each line of the note text
If multiple print type notes are setup for a customer, all of them will print on each invoice. # Customer Part Numbers ### Description The customer part number is used to allow you to print your customer’s part number on an invoice along with your own part number. Typically used where the customer has an internal number that they use for their own stocking purposes. The customer must be identified as having their own part numbers. This feature only works with Stocking Part Numbers ### Customer Maintenance The customer must be identified as having their own part numbers which is done through the Customer Maintenance by adding an “A” into one of the Account Control Flags. ### Customer Part Number Maintenance Customer Part Number maintenance is done through **Inventory > Data Maintenance > Utilities à Setup Customer Part #'s**. The customer MUST be setup before trying to enter the part numbers. When adding new part numbers you can enter past the Category field and enter the part number. If there are multiple categories you will have to select the proper category. A Customer Part must be entered and the description is optional 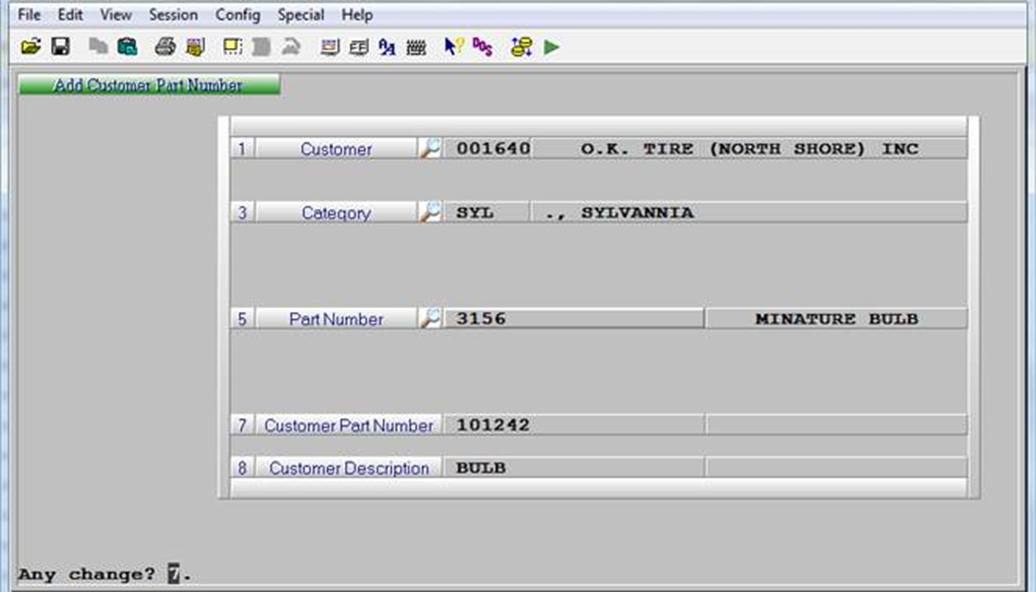 In the invoice screen when creating an invoice for a customer assigned Customer Part Numbers, if you enter the customer’s part number it will be translated to your part number. 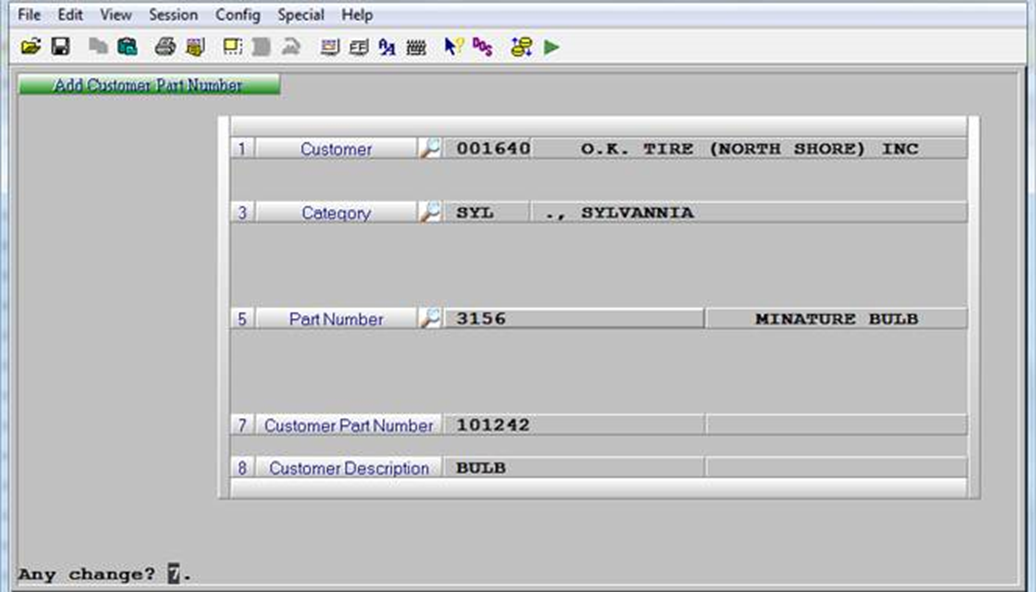 After entering the part number then pressing Enter the stocking part number is displayed. If the stocking part number has substitutes you will be prompted to select from the list Both the stocking part number and the customer’s part number will be printed on the invoice. The customer’s part number will be on a separate line with a comment “customer part#” # Process EDI Invoices ## Definition When EDI Invoices are received from the vendors that invoices will be processed and added to the new EDI Transaction List available for selection and processing. ## Processing ### Vendor Maintenance Vendor Maintenance has need modified to allow entry of the Vendor EDI ID and the Vendor Currency. The EDI ID is provided by the Vendor/Supplier when setting up for EDI.  Note: only EDI invoices received from Vendors with a matching EDI ID to what is setup on the Vendor will be processed. This setup is separate to the setup of the Suppliers for placing purchase orders as there can be many Suppliers for a single Vendor. ### EDI Transaction Selection New menu option **Accounts Payable à Transaction Processing à Select EDI Inv. To Process.** This option will list all of the received EDI invoices not yet processed or show a summary of invoices received for a selected vendor or all vendors.  Using the tab or clicking the magnifying glass in the first screen will launch the Vendor Search Using F3 will display the Vendor Summary screen where a summary of the number of invoices and total value is displayed by Vendor. 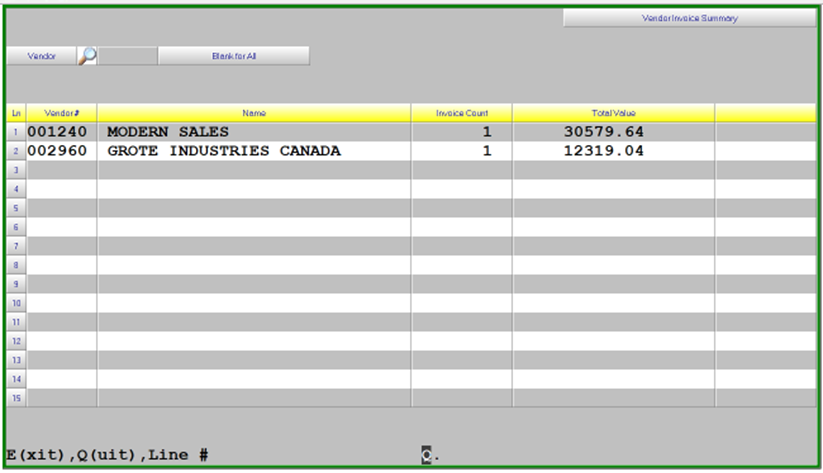 Once again, the Vendor Search is available using the TAB key or clicking on the magnifying glass. Pressing the Enter key in the Vendor field will display a summary for all vendors. Exit will exit back to the Vendor Invoices screen, Quit will allow the selection of a new Vendor, entering a line number will select that Vendor and display the invoice details on the Vendor Invoice screen. In the Vendor Invoice screen all available invoices for the Vendor will be displayed and you will be prompted whether the invoice should be selected to add to a transaction batch. The Select Options are Y to have the invoice added to a transaction batch for posting, N or blank to not select and leave the invoice available for future selection or D to Delete the invoice from the selection screen. The delete option would be used if the invoice was processed manually or received in error. 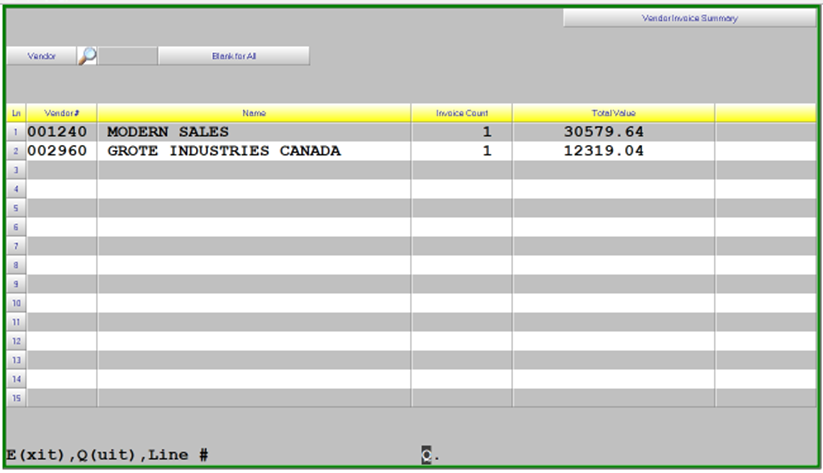 Using Accept after the invoices have been selected will prompt “**create transaction batch N**”, changing the response to Y will append to the users A/P Transaction batch. If invoices are being deleted a prompt will be displayed “**delete flagged invoices ? N**” changing the response to will delete the invoices so they will no longer appear on the selection screen The transaction batch created will use the following information: - EDI document Invoice Number to Invoice Number - EDI document Invoice Date to Invoice Date - Edi document PO Number to Reference Number - Payment and Discount Days are from the Counterpoint Vendor Setup and the day of the following month. - Financial is the current Counterpoint financial period. - EDI document Invoice Amount to Invoice Amount. - EDI document tax value to Federal Tax Amount. - Distribution to the Vendor Default GL Account Any required adjustments can be made through the regular Transaction Input option and the edit list is available prior to update for review. The update of these transactions would be done through the normal Transaction Update option. # EOQ & ROP Calculation ### Ranking Table - Product Ranking Table for Corporate and by Branch including required Turns and Safety Stock Factor based on Annual Sales Dollars or Units. - Use of dollars or units determined by billing parameter setting. ### Purchasing Parameters - Default Timer for new product added - Weeks Active - Number of Weeks with Activity - Weighting Weeks - EOQ and ROP rounding - ROP and EOQ corporate or store - Use Demand Smoothing - Internal Review - ROP/EOQ Use – DC or Corporate - Branch Replenishment from DC – B/S/N ### Ranking Calculation - Ranking calculated based on Unit Sales or Dollar Sales according to Billing Parameter setting screen 4 – Sales Rank Basis (U/$) - Run once for all locations - Calculate Active Weeks from first receipt date to current date - Ignore items without a first receipt date - Calculate sales value by week for weighting weeks using invoice costing based on billing parameter setting, screen 2 invoice costing Average or Last (P6) - Sum these values and the rank will set when the total sales value is less than the next value in the rank parameters. - The sum of the sales value for all branches is used to calculate the corporate sales rank ### Calculate EOQ Values - This is done for each branch separately - Age Week Sales - If Reorder Allowed = N, S or K do nothing - If Reorder Lock not 0 do nothing - Calculate the Active Weeks - Only done for products that have a first receipt date - Active weeks from First Receipt to current - If the Active Weeks is > Weeks Active parameter use the parameter value - If the Active Weeks is 0 do nothing - Calculate Annual Unit Sales = previous 52 weeks sales. - If Active weeks is < 52 calculate annual units as sum of previous 52 weeks \* 52 / Active Weeks. - Weeks with Activity = Weeks in Active Weeks that have sales not = 0 - If Weeks with Activity < Number of Weeks with Activity move zero to Vendor and Transfer EOQ - Assign the EOQ - Based on the ranking parameter for the part divide the annual unit sales by the turns parameter giving the EOQ Vendor and Transfer. ### Calculate Lead Time by Part - Use the number of receiving’s set on the supplier record. If blank or 0 then default of 8 is used - Calculate the average lead time for the most recent number receiving’s of the part. - Compare the average lead time to the highest number of days and add the lower of the difference or 25% of the average lead time. ### Calculate ROP Values - Use DC lead time from branch record. - If Lock value = 99 do nothing - Does not use RANK-CUTOFF value - Reduce the lock value by 1 - Calculate active weeks from first receipt date to current date - Sum the sales units for the Weighting weeks. - Compute the daily sales = total sales by week / (weighting weeks \* 6). It was decided early on that only 6 business days per week should be used for the daily sales calculation. - Using the sales ranking and lead time for the part calculate the Vendor ROP. Daily Sales \* (Lead Time + Internal Review Time). Round this value based on Purchasing Paramenter settings. Add safety stock percentage and round again. - Calculate the DC ROP value as Daily Sales \* DC Lead Time, then round based on purchasing parameter setting. Add safety stock percentage and round again. ### Calculate Corporate Values - Add the Vendor EOQ for all locations and put the total as the Corporate EOQ - Add the Vendor ROP for all locations and put the total as the Corporate ROP ### Daily Suggested Order - The daily suggested order calculation can be based the DC or Corporate ROP/EOQ - Recalculates for all parts each day with the exception of parts on outstanding suggested orders where the order quantity has been modified and not ordered yet. - Suggested order will buy direct to branch based on supplier setting - Do not order product set as N for reorder allowed unless there is a customer backorder. - DC available quantity for replenishment to branches calculated based parameter Branch Replenishment from DC. - Transfers it the quantity available is equal to or less than the ROP DC order the DC EOQ – Qty Available + ROP DC base on DC Available Quantity. Use branch purchase quantity for transfers - Corporate Vendor Orders compare the DC available quantity to the Corporate ROP and order when the available is less that the corporate ROP # Fleet Part Tracking ### Fleet Tracking Setup The Billing invoice screen has a built in Customer Fleet Part Tracking module. This module allows the counter staff to in affect build customer, unit, specific electronic catalogues. The creation of these catalogues can have a dramatic affect on the accuracy and speed with which counter staff can service parts requests on a customers fleet vehicles. The fleet part tracking is available from the LINE TYPE field on any invoice line while building an invoice by hitting Shift/\[**F10**\]. Doing so will launch the following screen. 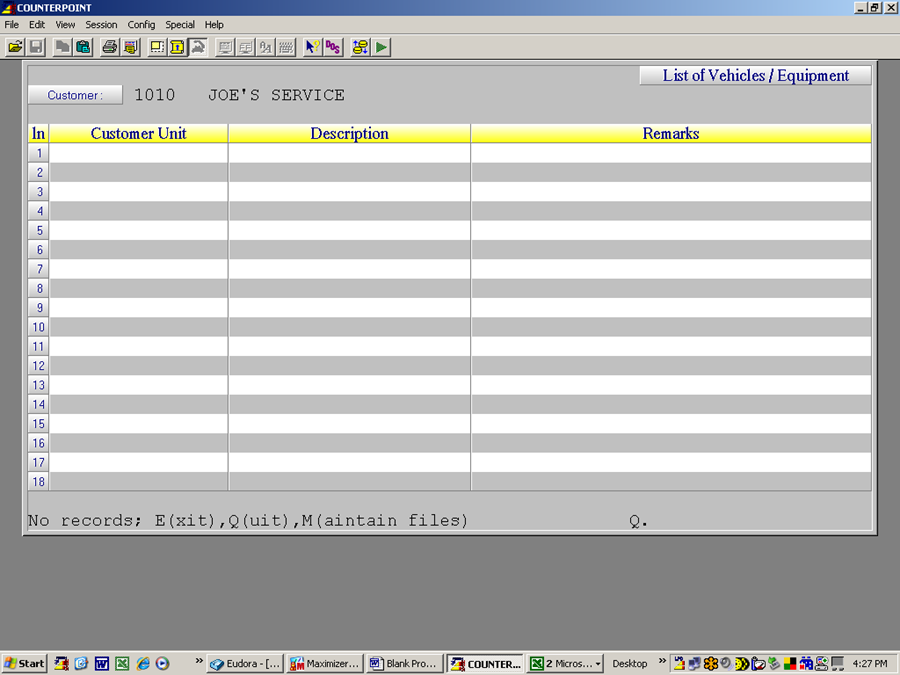 If this is the first time you have launched fleet part tracking on the system you will need to take the (M)aintain records option. Which will change the prompts at the bottom of the screen to read as follows. “(E/P/G) Equipment, Parts , or Groups”If this is the initial launch of Fleet Part Tracking take the (G)roups option, which will bring up the Add Change Delete Screen. Select ADD which brings up the following screen.
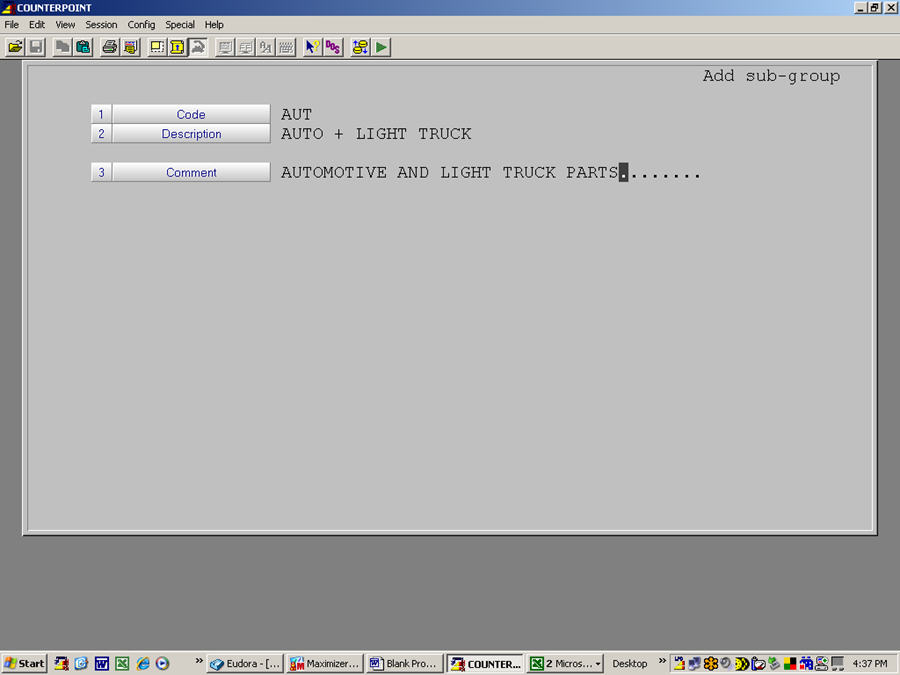 Sub Groups are required to support future reporting potential, so in this case you can make the subgroups very simplistic if you choose. For example if your operation sells HD parts and well as automotive and light truck you may want to set up only two sub groups being AUT and HD as shown below. 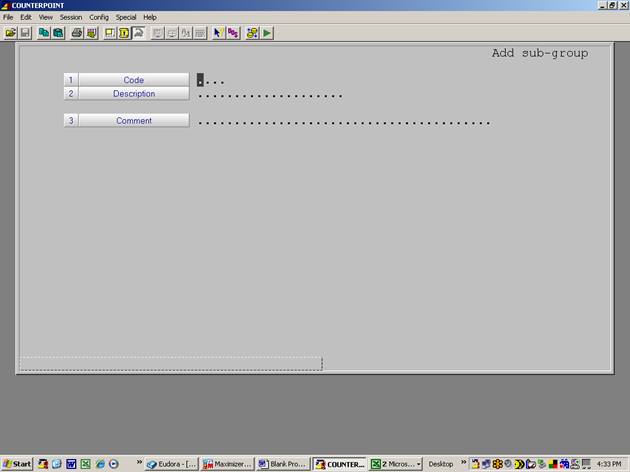 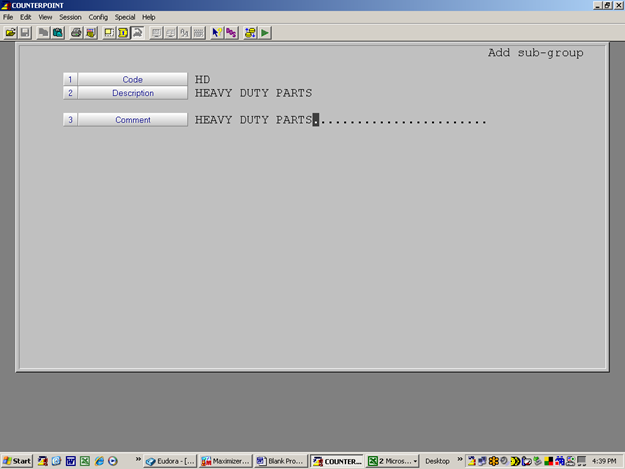 Once your groups are set up you will only need to return to this screen if you decide to change the basic groups that you set up. Upon Completion of the Groups Maintenance hit \[F2\] to exit this routine which will return you to the initial screen. As shown below. 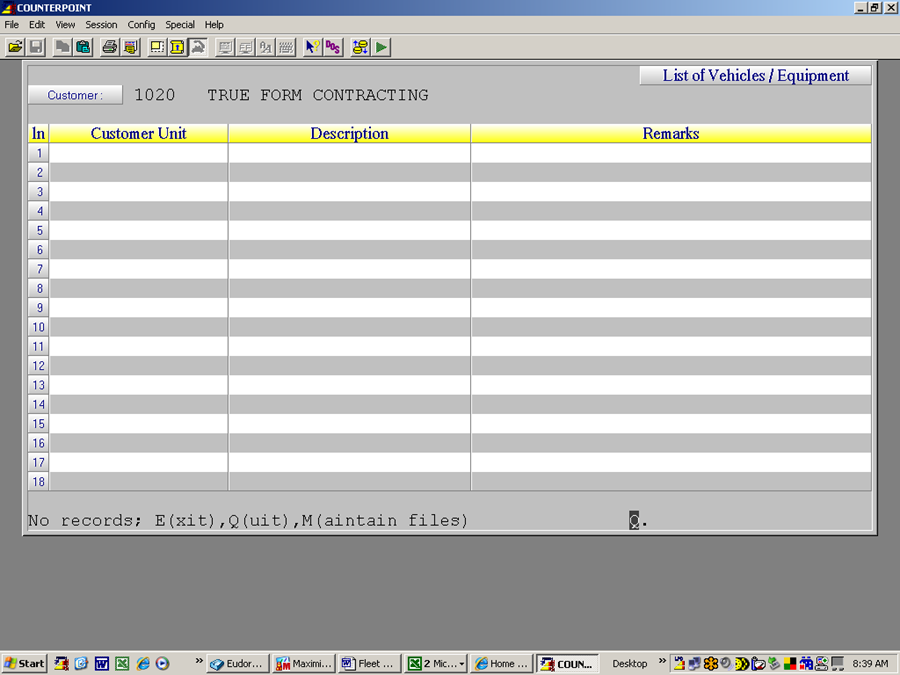 Note that the prompt at left bottom starts with “No Records” This is an indication that this customer, has not had any vehicles added to his fleet. In this case take the M(aintain Files) option then select The Equipment option which will bring up the Add/Change/Delete screen. Selecting Add brings up the following screen 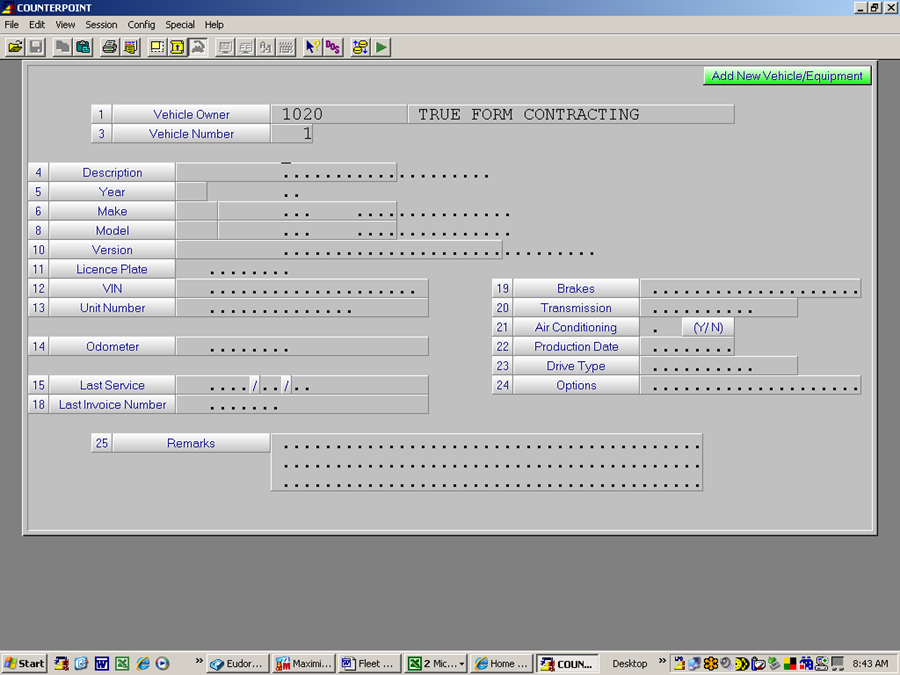 Enter Data as outlined below. **Description** – Enter a meaningful description of this vehicle. Try to use the description that the customer will relate to as they will likely tell the counter staff that they are working on the “old red beast” or some other such internal name for this unit when they call in for parts. **Year** – Yr of Vehicle. **Make** – A three digit Alpha code for the make of the vehicle. Hit TAB to see a list of valid Car and Light Truck models. If the Unit is not automotive/light truck (ie a Heavy Duty or Construction vehicle) simply enter in the information required. **Model** – A three digit Alpha code for the model of the vehicle. Hit TAB to see a list of valid options. If the Unit is not automotive/light truck (ie a Heavy Duty or Construction vehicle) simply enter in the information required. **License Plate, VIN**, - Fill or leave blank as appropriate you your use **Unit Number –** Typically a customer assigned number or name for this vehicle. **Odometer** – Optional Enter if required. When field is accepted cursor to skip down to Remarks field. **Last Service, Last Invoice Number** – These fields are system maintained from the repair shop module if it is used. **Fields 19 thru 14** - Reserved for Future use. No entry is required or possible in this screen. When all fields are complete and you are happy with the results hit \[F1\] to add this vehicle to the customers fleet. If there are no other units to be added to this fleet, hit \[F2\] to exit the program. This will return you to the Fleet Vehicle list page. Select **M**(aintain) and then select **P**artsList enter Add/Change/Delete as appropriate which will bring up the screen as shown on the following page. 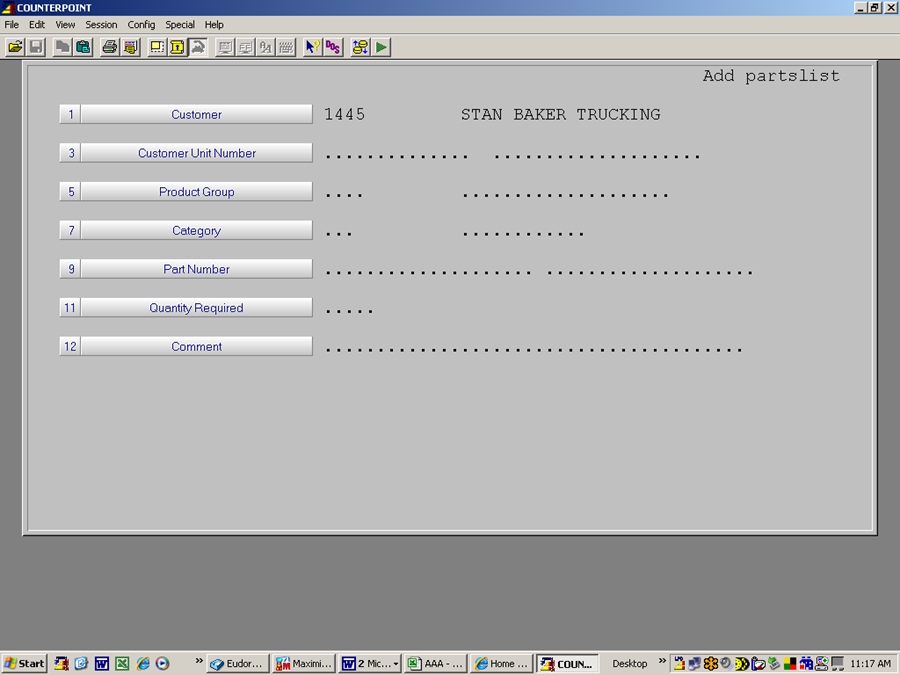 Enter Data as follows **Customer** – Entered by the system. **Customer Unit Number** – Enter the unit number or name that the part(s) you are about to enter will be used on. **Product Group** – Enter the Product Group that the entered parts will have sales data captured under. (ie HD or AUT in this example) **Category** – Cursor will skip this field and auto fill when you enter a part number. In the case where the part exists in more than one category you will need to select the correct category from the displayed options. **Part Number** – Part number used on the specified vehicle. **Quantity Required** – Enter the quantity required in this units use of the part. **Comment** – Optional Enter a free form comment that will assist in ensuring this part is correctly chosen when the request comes in (ie “Used on the PTO for the hydraulic pump”) or something similar. When you are happy with the screen hit \[F1\] to accept the entry. Repeat for all other parts used on this Unit. When done hit \[F2\] This completes the set up of a Unit and it associated parts. #### Using The Fleet Part System Within COUNTERPOINT When a customer calls in for parts and identifies that these are for a unit in his fleet proceed as follows. 1. Set up the invoice for the customer as normal (ie enter customer number PO if required and your customer number. 2. When the cursor is in the Line Type field hit Shift/\[F10\] which will bring up the customer fleet list similar to that shown below. 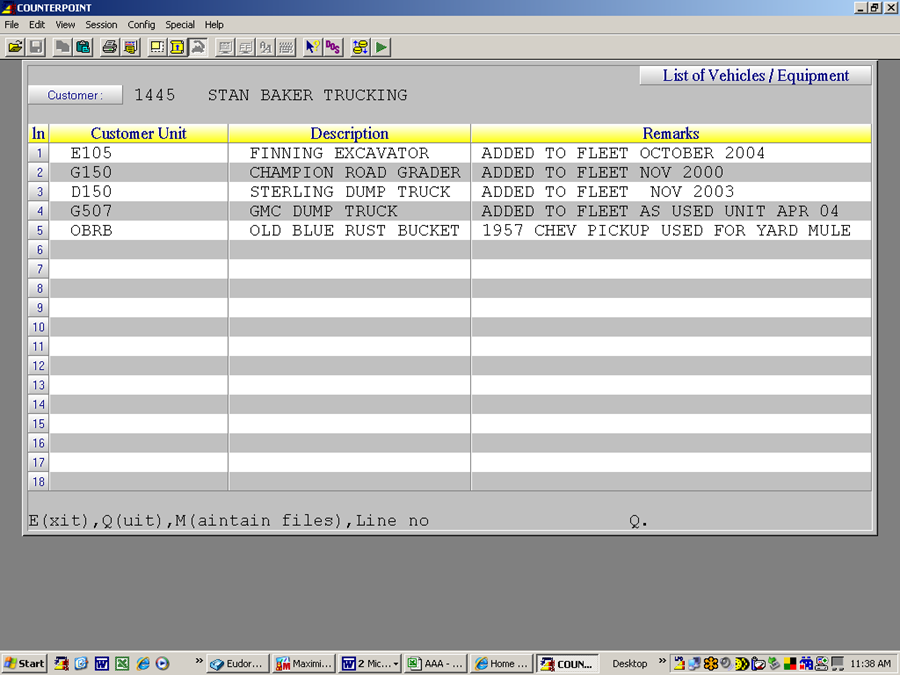 3. Select the appropriate unit as specified by the customer which will bring up the parts list. As shown below. 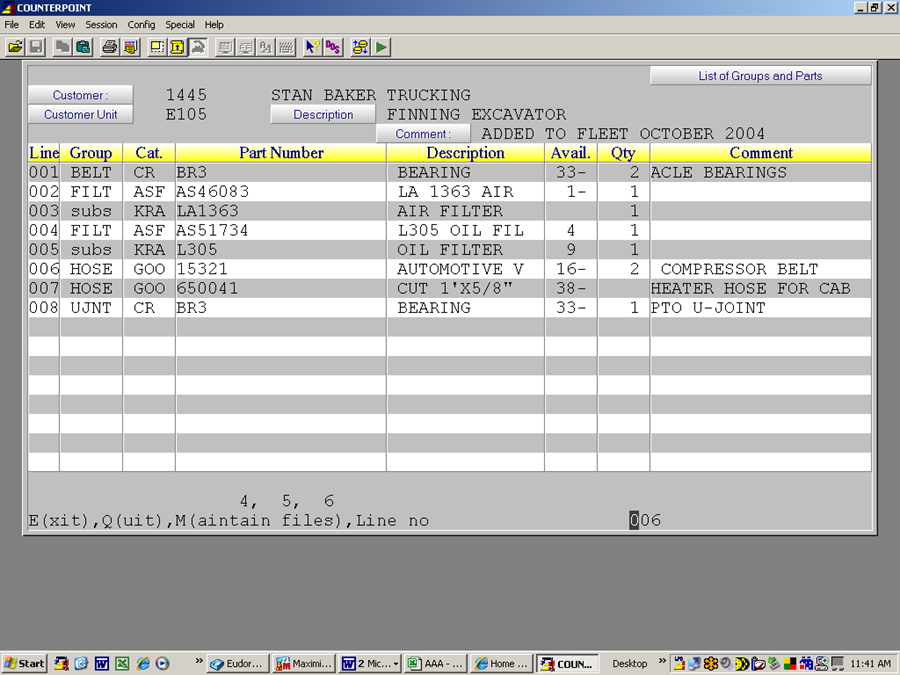 4. Enter line number(s) corresponding to the parts you need to sell. Note that as you select line numbers the program moves selected lines to the space just above the “Maintain files” line. 5. When you have selected all required parts hit “**E**” to exit the screen and move the parts in the quantities specified at the customers prices onto the invoice. Notice that the parts list displays the quantity on hand and the quantity required for each part. If you need to add, delete or change a part for this unit it can be done at this point by entering **M** to launch the maintain files routine. # Foreign Currency ## Foreign Currency Purchases made outside Canada can be purchased in the foreign countries’ currency In addition to the currency enhancement, three additional fields allow the system to roll into the average cost @ the time of Purchase Order Receipt, Freight, Brokerage and Additional Costs. These values can be entered as part of the PO receiving or as a default % in the Supplier Maintenance screen. In addition, where Duty is applicable @ the part level, this cost rolls up as a part of the cost #### Default GL Accounts System Utilities > System Set-up > Purchasing > Parameter Maintenance > Screen 3 S/O Defaults and Smoothing  System Utilities > System Set-up > Purchasing > Parameter Maintenance > Screen 2 System Configuration  All values posted into the GL are in Canadian dollarsEach branch has to have GL codes amended @ the Branch level
#### Foreign Exchange Rate Purchasing > Data Maintenance > Currency 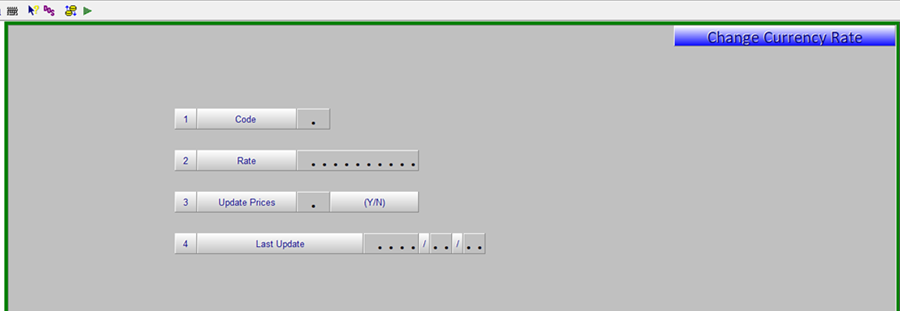 Foreign Exchange Rates are a global setting and can be added or changed in this screen. This can also be used where there is an uplift from the supplier or additional changes are incurred such as freight. Adding a currency code other than “C” with an exchange rate of 1.0000 and assigning supplier to this code allows for updating of P6 cost and selling prices based on the base cost allowing purchase orders to be issued with the accurate supplier cost. ##### Fields 1 – Code = Currency 2 – Rate = Exchange Rate 3 – Update Prices = If the currency rate has changed this should be set to Y if you want to update the selling prices based on the new rate.The automatic price update for currency rate changes is typically scheduled to run weekly on Sundays.
4 – Last Update = Date that prices were last updated for this currency rate based on a change in Currency Rate #### Supplier Set-Up Purchasing > Data Maintenance > Supplier 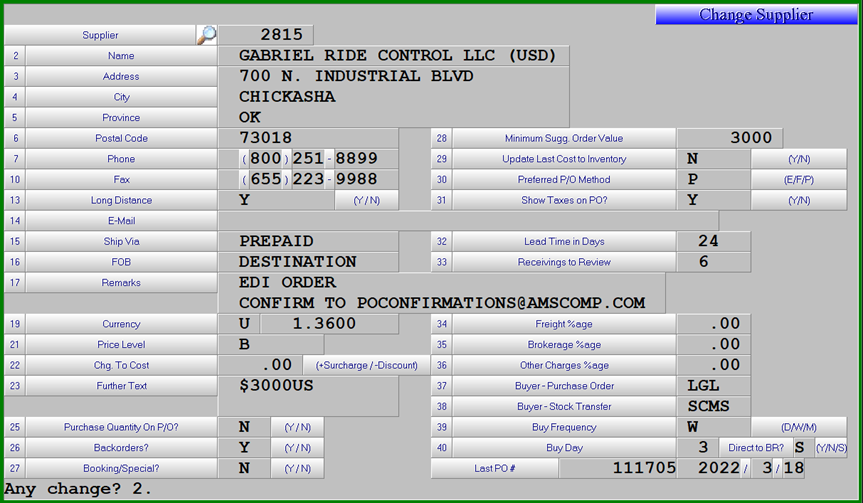 While the Exchange Rate is global the Supplier Maintenance screen is where you select the currency you are going to buy in. ##### Fields 19 – Currency; select currency 21 – Price Level = Base; the field in the Inventory Maintenance screen the supplier’s price is displayed from their price list - Enter “B” in this field for all foreign exchange suppliers 29 – Update Last Cost to Inventory Y/N; at time of PO receipt “Y” will update Canadian selling prices “N” will not update selling prices but average price is updated. 34 – Freight Percentage: is a default percentage for freight costs. 35 – Brokerage Percentage: is a default percentage for brokerage fees 36 – Other Charges; any additional costs such as a pallet cost or insuranceThese default costs are applied to all parts received from the supplier in the calculation of the landed cost to update average cost and when Canadian cost \[Price 6\] and selling prices are calculated during the [Base Cost update](https://docs.amscomp.com/books/counterpoint/page/base-price-automated-updates "Base Price Automated Updates")
#### Inventory Maintenance Screen Inventory Data Maintenance > Master File > Product Master 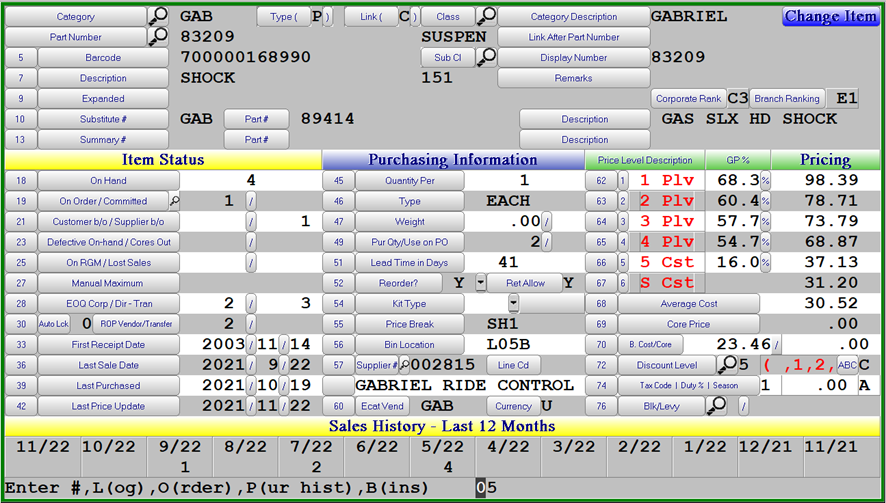 ##### Fields Base Cost/Core – Suppliers cost and core price in their currency from price file Tax Code | Duty % | Season – Part tax code | duty % for the part which is applied into the landed cost of the goods at the time of PO receipt and when Canadian prices are calculated. #### Purchase Order Foreign purchase orders will print with the supplier’s base cost 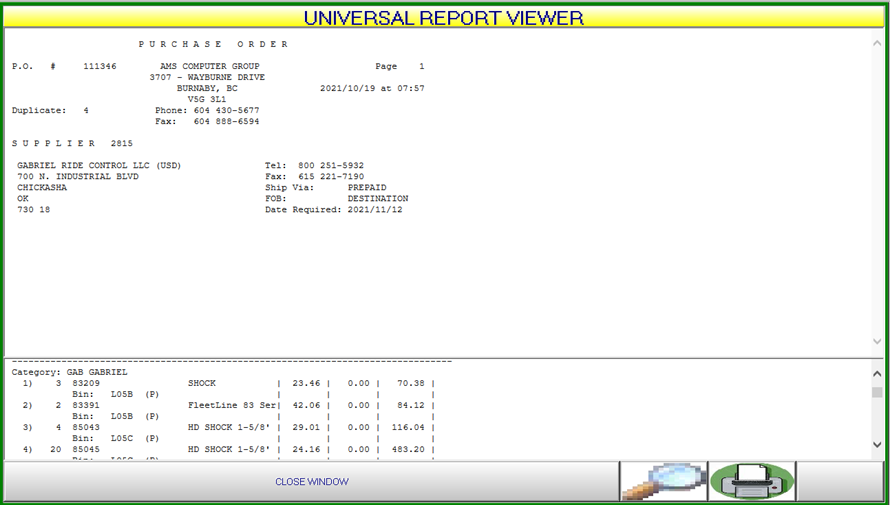 #### Purchase Order Receipt Purchasing > Purchase Order Receipt > PO Receipts Input 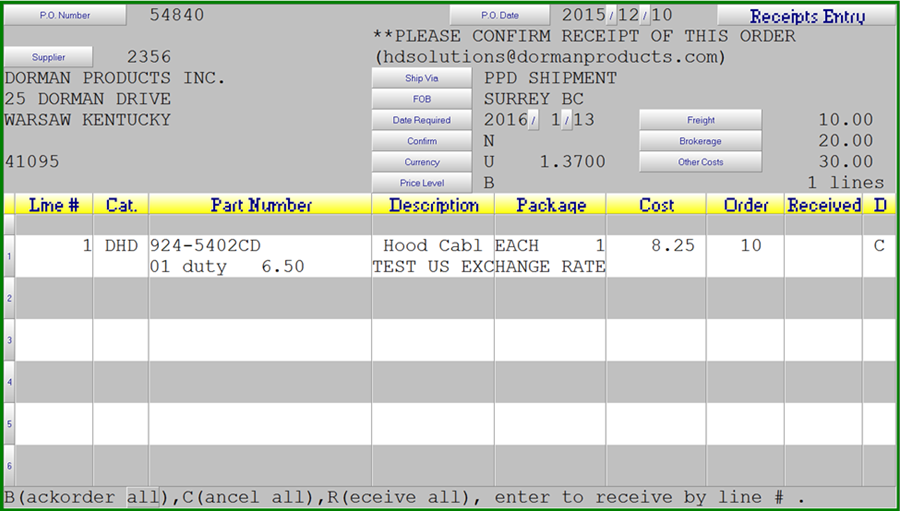 ##### Fields **Currency** – the currency the purchase order was created in and the current exchange rate for that currency. **Price Level** – relating to the Supplier, “B” = Base Price **Freight** – freight costs are entered here, are spread evenly across all SKU’s on the purchase order and are in CDN dollars **Brokerage** – brokerage costs are entered here, are spread evenly across all SKU’s on the purchase order and are in CDN dollars **Other Costs** – any other cost associated with the acquisition of the PO can be entered here and are spread evenly across all SKU’s on the purchase order and are in CDN dollarsIf these values are left blank the percentages assigned to the supplier, if any, will be used to calculate approximate costs.
#### PO Receipts Journal The PO Receipts journal will include these additional costs 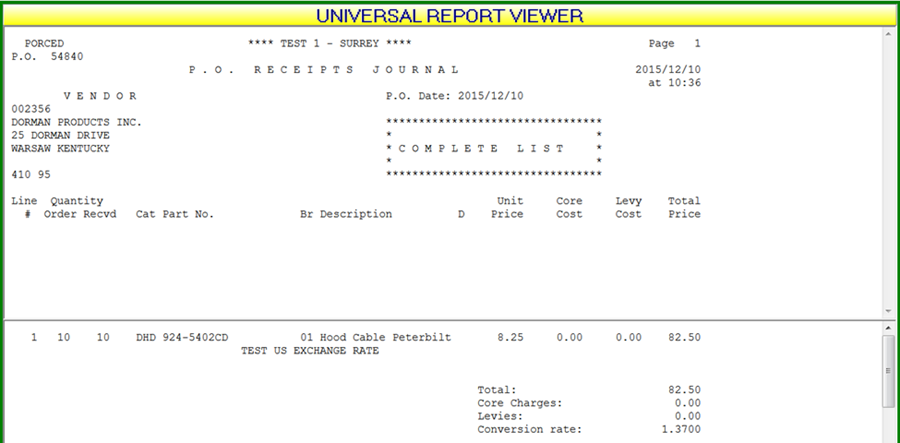 # General Charges & Core Handling ## Definition General charges are a new line type in the COUNTERPOINT invoicing program which allows you to include amounts on the invoice which do not impact inventory or apply standard comments to an invoice. The charges can be automatically applied to all transactions based on a percentage up to a maximum value or a set dollar amount. General charges can also be added to an invoice manually. This feature will also allow deposits to be added to Order transactions which will automatically reduce the amount owed when the order is completed and turned into an invoice. ## Processing ### General Charge Codes The maintenance of General Charge Codes is found through **System Utilities > System Setup > Sales Desk > General Charge Code Maintenance**. A maximum of two characters is used for the code. The description used will be put on the invoice when the code is used. The Type can be a $, % or C for a standard comment. The charge can either be setup as a percentage or as a dollar value. This is used for automatic charges and deposits. For manually added charges the value would be left at zero. If a percentage charge is to be capped at a certain value that would be entered in the maximum value. The tax codes are based on the values setup in the Billing Parameters. If levies are to be included in the calculation of an automatic charge this flag must be set to Y. Deposits are not to be set as an automatic charge. If the “enter text” setting is Y the user will be able to alter the comment which will be printed on the invoice. If the value is allowed to be changed or entered manually the “enter value” setting must be Y. In the case of a return the date range is also used to determine if an automatic charge should be refunded based on the original purchase date. [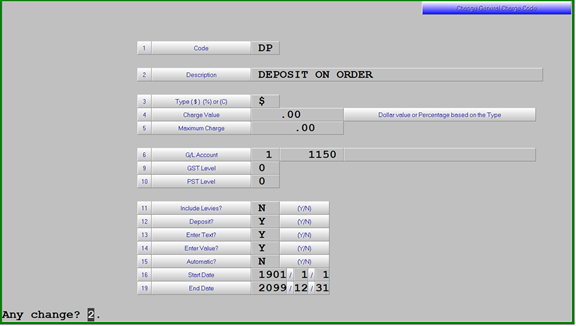](https://docs.amscomp.com/uploads/images/gallery/2022-05/image-1652982482687.png) ### Customer Maintenance Customers that are exempt from Automatic general charges require a “G” be entered in one of the “account control flags” in the customer maintenance screen. ### Invoicing Any **Automatic** charges will be added as the last line on an invoice when the body of the invoice is accepted. If new lines are added later, the value of the automatic charge will be adjusted to reflect the new total of the invoice. Should an automatic charge be adjusted manually it will not be altered if any other changes are made to the lines on the invoice. To enter a general charge or standard comment manually use the new line type of “G”. This will display a list of up to 18 codes in the information window or you can use the TAB key to search additional codes [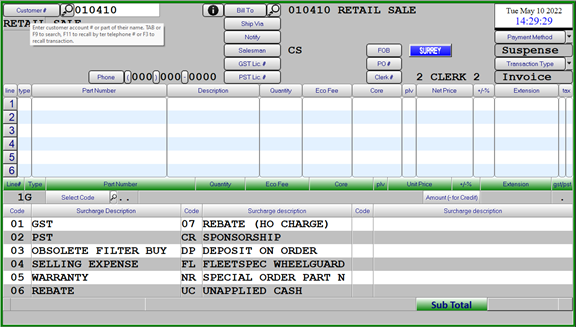](https://docs.amscomp.com/uploads/images/gallery/2022-05/image-1652982494493.png)Deposit type codes may only be used on Order transactions.
Comment codes will have no value associated with them.
When taking a deposit for products that will be delivered at some future time you must use a transaction type of “O”rder. The items being purchased are to be added to the order as Backorder (Normally stocked items) or a Special Order (Non Stocked/Pickups) lines. When the items have been added enter a “G” line for the deposit and select the deposit code which has been setup. Providing the deposit code has been setup with a percentage the amount of deposit required will be shown on the screen. This can be changed if necessary providing the code has been setup to allow the value to be entered. When recalling the order and turning it into an invoice the value of the deposit amount will automatically be reversed so the total owing will reflect the price of the items less the amounts previously received. If a customer returns to make additional deposits the original order must be recalled and the second deposit added to the order. ### Customer Backorders When a backorder is being fulfilled upon receipt of the product and an invoice is created the standard comments contained on lines 1 through 3 of the original transaction will be included on the fulfillment invoice. ### Invoice Register The total value of any Freight and General Charges will be shown on the invoice register in the relabelled column “Freight /Oth Chgs”. # Gift Receipts ### Parameter Maintenance The use of Gift Receipts in Counterpoint is controlled by settings in the Billing Parameters, System Utilities à System Setup à Sales Desk à Parts Billing Parameters à Screen 5. Field 1 = Y/N for the use of Gift receipts in the store. Field 2 = Y/N for the default on the printing of Gift Receipts Fields 3 – 14 = Single Character for alignment of the message on the receipt C = Center L = Left R = Right Up to 40 characters of text over 6 lines to be printed on the Gift Receipt [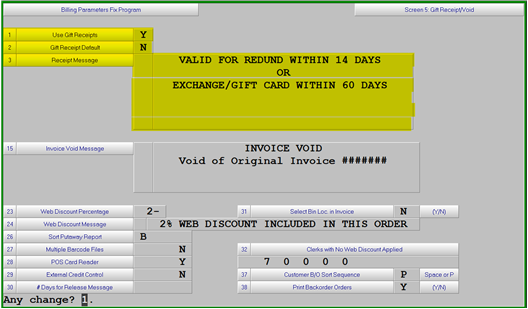](https://docs.amscomp.com/uploads/images/gallery/2022-05/image-1652982629649.png)The message is optional and “GIFT RECEIPT” will be automatically printed in the same position as the “DUPLICATE” message is printed on the invoice
### Invoicing If the use of Gift Receipts is turned on in the parameters the message when completing and invoice will show as – “Header,Line#,Cust#,Footer,GiftRec N ?”. The parameter setting for the default print is the last character in the message. In this case the parameters are set to not print a Gift Receipt automatically. To change this on the individual invoice press “G” then Gift Receipt could be changed to Y to have the additional copy printed when the invoice is completed. Should a Gift Receipt be required after the original invoice has been created you would recall the invoice by pressing F3 from the Customer # and keying in the invoice number, or if it was the last invoice generated that would already be displayed on screen and you would just need to press ENTER. The message at the bottom of the screen would be “Change,Reprint,Void,GiftRec Y ?”, press “G” and the message “gift receipt (Y/N),R(eprint)?” will appear where you can select “R” to Reprint. You could also use the F11 Alt Print to redirect to a printer other than the default printer or to email/fax the Gift Receipt [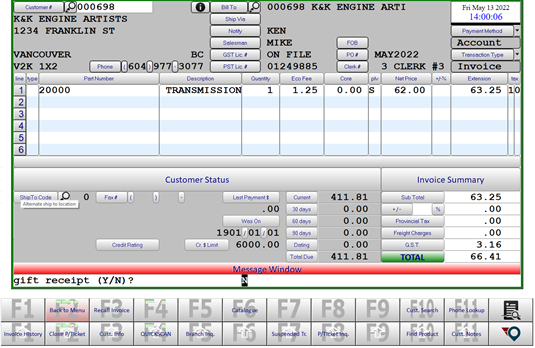](https://docs.amscomp.com/uploads/images/gallery/2022-05/image-1652982640902.png) If desired Gift Receipts can be defaulted to print on an alternate printer using the Printer Profiles **system utilities > system setup > sales desk > printer profiles.** The Gift Receipt printer ID would need to be changed to the desired printer ID. # GL Budget Upload ## Processing ### Load Budgets The Load Budget option, **General ledger > Data maintenance > Load budgets**, requires a spreadsheet file containing the monthly budget values first be saved to Z:\\html\\gl1 as a tab delimited text file named GLBUDGET.txt. Notes: - An excel template is available named Z:\\html\\gl1\\GLBUDGET.xltx - Credit values must include the “-“ sign - Please do not include “$” or “,” for thousand separators in any of the values - Only accounts included in the file will be updated - Not all GL accounts need to be included - All GL Budget values will be cleared before the new ones are loaded. - Any errors found during the upload will be included in the upload report created. # Invoice Price Change Restrictions ## Definition Counterpoint has been updated to provide the ability to restrict Sales Clerks from changing prices. For this process to work it is required that all users have a unique login ID for Counterpoint. ## Processing ### Clerk Maintenance The User Login ID can be assigned to a clerk and this will force the clerk number used on the invoice based on the Login ID. They will not be able to change the clerk number when processing an invoice or credit note. The Sell Below Cost option prohibits the clerk from selling below cost. The Invoice Prices options are: - Y – Display the price level in the information window and allowed to view/key on the invoice line - N – Do not display in the information window and do not allow entry in the invoice line - L – Do not display in the information window but allow entry in the invoice line to see the price value. Disallow Price Changes will prevent the clerk from changing prices without the entry of a PIN code by a user that IS allowed to change prices. The Disallow Price Changes field MUST be set to N in order for a clerks PIN # be allowed to authorize a price change.For these changes to be effective those clerks authorized to changes price should reset their PIN #’s and keep them private.
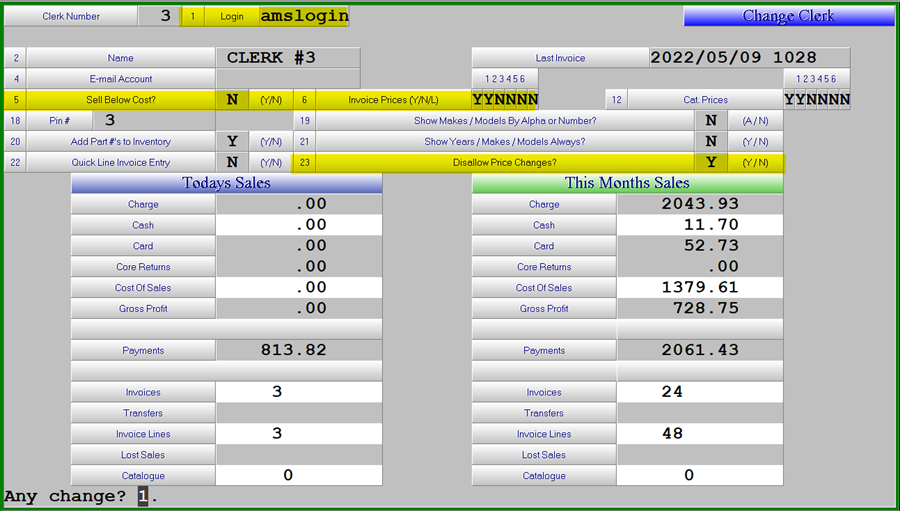 ### Invoicing With the Sales Clerk Login ID assigned the clerk number will be automatically entered after the customer is entered. Using the Field Up, Field Down or Enter will not allow access to the clerk field of the invoice, therefore preventing them from changing the number to be allowed to change prices. If the Sales Clerk is set to Disallow Price Changes, when entering an invoice line the clerk will be prompted to “Enter pin #:” if there has been any changes to the price or discount when the line is completed. The options at the “Enter pin #:” message are: - Have an Authorized clerk enter their PIN # - Reject at the message to go back to the invoice line and put the price back to what it started at - Reject at the message to go back to the invoice line and reject the line to remove it from the invoice If the sales clerk is not allowed to change prices and the Customer number is changed on an invoice, they will no longer be offered the option to Recalculate the prices, the prices will be recalculated automatically based on the new customer on the invoice. 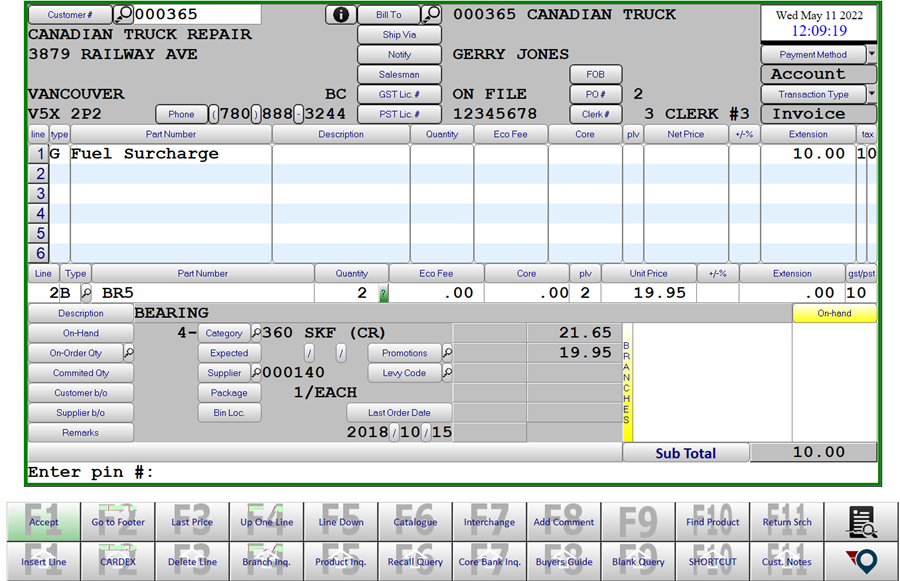 # Kit Maintenance ## Definition ### Kits A **KIT** is defined as either a **COUNTER KIT**: one that is created at the time of sale, or a **MANUFACTURED KIT**, one that is created and placed on the shelf ready for sale. A **COUNTER KIT** has no inventory on hand, a **MANUFACTURED KIT** does. A kit item may belong to any category, or a separate category may be created for manufactured kits, if desired. There is no difference between a regular category record and one that is created for kit items. ## Processing ### Add the Kit Part Number Identifying a kit item involves two steps. First, enter \[**K**\] (not displayed as an option) in the **REORDER FIELD** on the item record in **INVENTORY >** **DATA MAINTENANCE >** **MASTER FILES >** **PRODUCT MASTER**. Then differentiate the item as a **COUNTER** \[**C**\] kit or a **MANUFACTURED** \[**M**\] kit in the **KIT TYPE** field directly below. The remainder of the fields may be set up as usual. If the part is being manufactured in one branch only the reorder type can be changed by branch in the **MAINTAIN BRANCH INFO screen. This scenario would not apply to Counter kits. ### Attach Components to the Kit Once the kit item has been created and \[**F1**\] accepted, the user is prompted with **MAINTAIN KIT DEFINITION**? If \[**N**\], the function is complete and the user is able to add a new kit number. The kit definition will have to be set up at a later date using the **CHANGE PRODUCT** menu option. If the response to **MAINTAIN KIT DEFINITION?** Is \[**Y**\], a secondary input screen is presented for entry. The user will enter the category/part number combination for each product that will be used in the manufacture of this new item and the quantity that will be used. If the kit type is \[**M**\], the default for the **SUB** field will be \[**N**\] and may not be changed. If the kit type is \[**C**\], then the **SUB** field is available for entry and may be either \[**Y**\] or \[**N**\]. A **SUB** refers to the user’s ability to substitute another item for the one listed in the kit definition at the time of sale. Since a manufactured \[**M**\] kit is created and assembled prior to sale, no substitutions are permitted. However, a counter \[**C**\] kit is assembled at the time of sale and by its nature, requires the ability to sub out items on the fly. The **HIDE** field refers to whether or not to hide the component items on the printed invoice. If the items are hidden on the printed invoice, then only the kit item will appear as with a normal item. When the items are not hidden on the printed invoice, then the kit item is printed as usual, and the component items are listed underneath. No pricing information is printed for the component items. How Kit components print on an invoice may differ based on custom invoice developed for certain customers. ### Inventory Considerations As stated previously, no inventory is held on hand for counter \[**C**\] kits. The components are subtracted from inventory at the time of the sale, just as if each individual item was sold separately. Reporting of the sales demand and cardex entries for parts included in a counter kit are shown on the individual components.Customer back order should not be used for Counter Kits.
Manufactured \[**M**\] kits are held on the shelf ready for sale and therefore must be received prior to being able to be sold. Increases in inventory levels for \[**M**\] type kit items are done through **PURCHASING >** **PURCHASE ORDER RECEIPTS >** **RUSH RECEIVING**. As the inventory of the full good is increased, the inventory of the component items is reduced. The changes in on hand quantity all happens in the branch the product is received in. Type \[**M**\] kits can also be added to a purchase order either from a suggested order or manually to be used for requesting assemble of the kits. This purchase order would then be received **PURCHASING >** **PURCHASE ORDER RECEIPTS >** **P.O. RECEIPTS INPUT** and the component inventory would be removed from stock and the assembled kit part would be added to inventory. Sales of the components will be recorded at the time the \[**M**\] kit is received into inventory # Locked Product Inquiry ## Definition New menu item to view locked products preventing inventory updates from invoicing to complete. ## Processing ### Locked Products Inquiry The new menu option is Sales Desk > Inventory Queries > Locked Products. 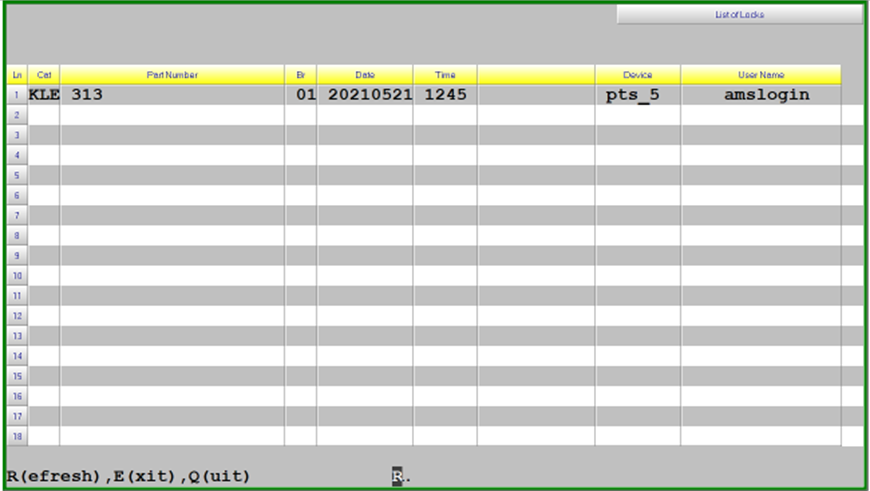 Any items stopping inventory updates from invoicing will be displayed. Also, a message is sent to the offending users screen when this situation occurs. The Refresh option will redisplay the screen with the new status of the parts The message “**No AUDITLOCK on file**” when there are no products locked that are holding up inventory updates. Pressing enter will go back to the “**R(efresh),E(xit),Q(uit)**” message Exit or Quit will return to the menu. ### Other Messages for Locked Products - Product Maintenance – “locked by \[user name\] on \[session ID\] - Rush Receiving – “locked by \[user name\] on \[session ID\] - Stock Adjustment – “locked by \[user name\] on \[session ID\] - Stock Transfer Confirmation – “locked by \[user name\] on \[session ID\] - Purchase Order Maintenance – “locked by \[user name\] on \[session ID\] - Purchase Order Update – “locked by \[user name\] in \[abbreviated program description\] # Lost Sales Reason Code ## Processing The recording of lost sales now has a Reason Code attached; these reason codes are setup using the menu option **System Utilities > System Setup > Sales Desk > Lost Sale Reason Codes.** 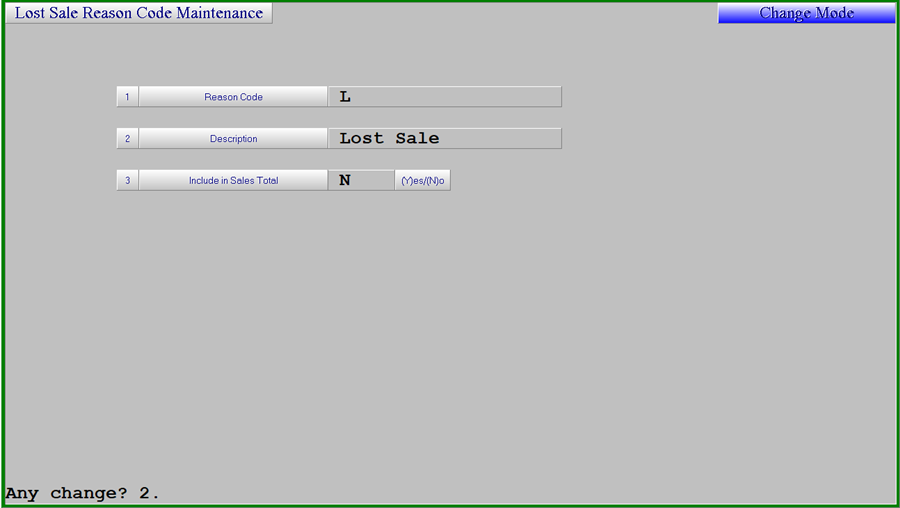 If the Include in Sales Total flag is set to Y any Lost Sales recorded through invoicing will be added to the Monthly and Weekly sales totals, increasing the demand for the part. ### Invoicing When recording a Lost Sale in the invoicing screen \[using F6 after the quantity is entered\] a list of the Lost Sale codes will be displayed to select the appropriate reason. 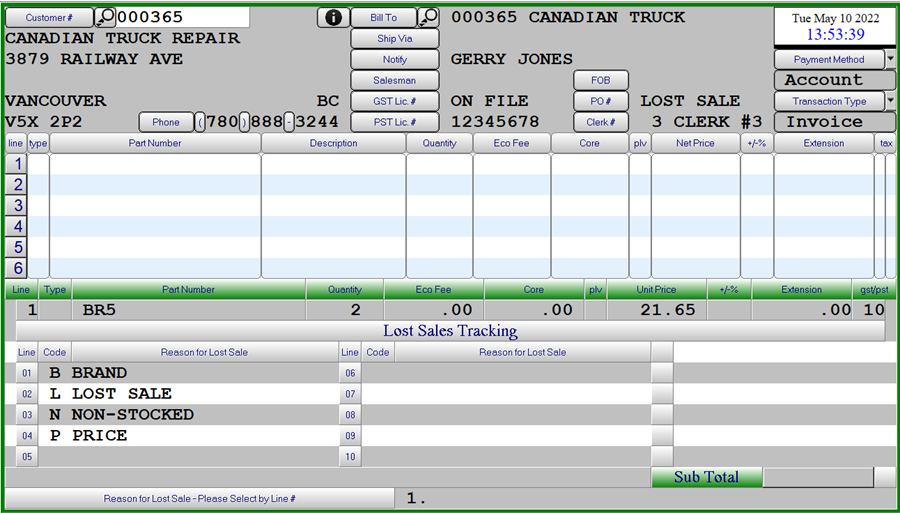 ### Reporting The Lost Sales Detail report allows for the selection of one or all Categories, Customers or Reason Codes for a selected date range 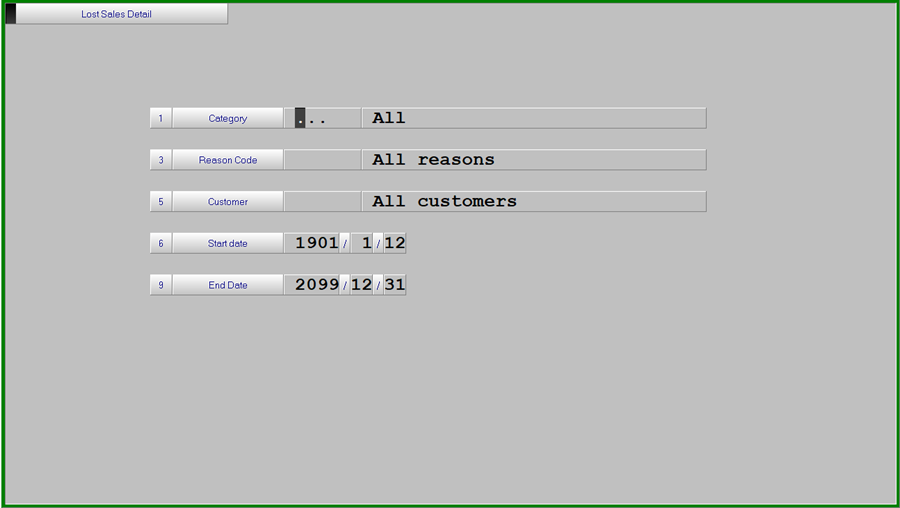 The menu option for this report is **Inventory > Lost Sales/Pickups > Lost Sales Detail Report.**Running this report will also create an extract file that can be loaded into excel **Z:\\html\\b1\\BLDRP.csv**
# Loyalty Rewards ## Loyalty Rewards #### Definition The new LOYALTY REWARDS program will allow you to offer and track point rewarded to customers for purchases made. This program can be for selected customers and products and the rewards value can be maintained by Category. The new suite of programs is available through **Sales Desk > Administration > Loyalty Rewards** #### Loyalty Programs - Assign a Program Code for customers to be included in the program - Setup a Type Code which will be assigned to Customers included in the program such as “R” - Add a Description for the program - Default Redemption Rate for the program, points per dollar - There is no automatic Redemption at this time - Extra charges to be included in the value such as Taxes and Levies - The initial default for this setting is “N” - Default Statement Message #### 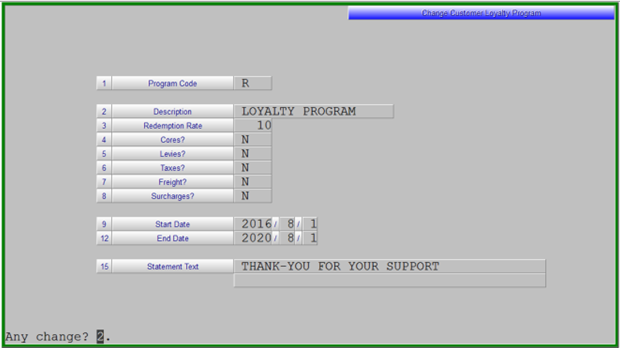 #### Loyalty Customers - Add, Change or Delete Customers from a Loyalty Program - You can assign a customer to multiple programs should you choose. 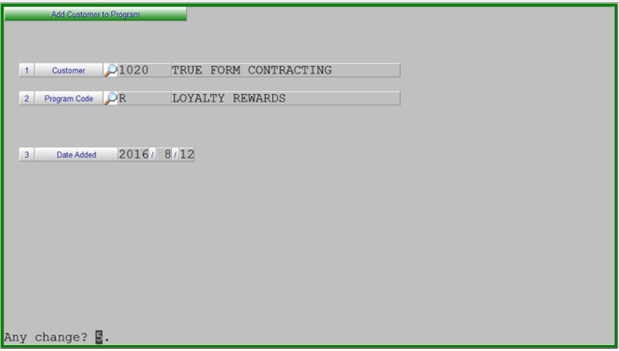 #### Loyalty Adjustment Codes - Used to setup codes and descriptions of the various adjustment types required. - Example RE = Redemption 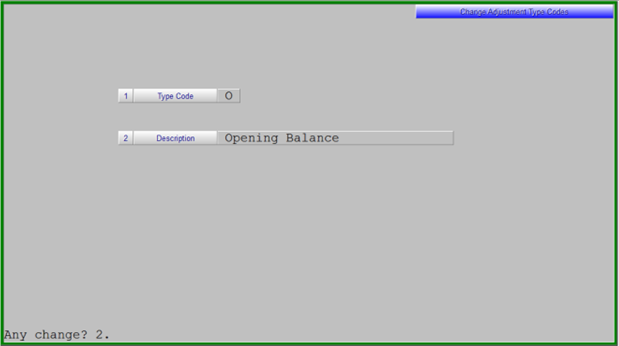 #### Loyalty Rates - This is to assign the reward rates for various categories. - Using an “All Category” entry could setup the default and then you could setup individual categories as exceptions. - The Start and End Dates control the time that the Special Rate is in effect. - The rate is the number of points earned per sales dollar. - Only those extra charges set to Y for the program would be included in the sales total. #### 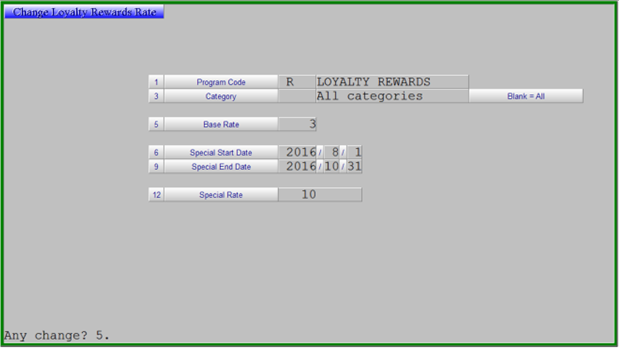 #### Loyalty Reward Adjustments - To make adjustments to a customer total point not related to sales invoices - Used to assign the initial start point and to adjust for point redemptions #### Loyalty Rewards Inquiry - View the current status of a customer’s Loyalty Rewards points and the activity #### Loyalty Rewards Report - A listing of the customer’s Loyalty Rewards point activity #### Loyalty Rewards Statement - Similar to a customers A/R statement showing their activity and balance. - These Loyalty Reward statements can also be emailed to the customer.Once the customers have been assigned to the program and the rates have been setup the point information can be built from invoice history from a start date if desired.
#### Invoicing - When an invoice is generated for a customer included in the program their Loyalty Rewards will be updated when the invoice is completed and the current Loyalty Reward total can be printed on the invoice. # Multiple Bin Locations ## Overview There is now the option for setting up alternate bin locations for each item. Before proceeding, make sure that the flag to allow **multiple bin locations** (field # 45) has been set to \[**y**\] in **System Utilities > System Setup > Sales Desk > parts billing parameters > Screen 2**. Another parameter change is required to have the bin location sold from selected on the invoice screen, **Screen 5 > Select Bin Location in Invoice** (field # 31) needs to be set to **Y** ## Process ### Bin Location Maintenance This option is used to set up, view a specific location or view all locations for a specified product. Deleting an alternate bin location is also available from this menu. This option is found in the menu **inventory > Data Mantenance > Master Files > Bin Location Maintenance.** Bin Location maintenance can also be performed when in the Product Master maintenance by selecting “**B(ins)**”. The Bin Type “**R**”, Retail, is used to identify product in the retail space of the store. Nightly reporting is available to indicate which retail products currently have zero available and need to be replenished from other locations. The retail bin location can only be the primary location if it is the only location for the product and POS transactions will update the on hand in the Retail location. Receiving and Stock Transfers will update the quantity on hand in the primary location which is the location shown on screen in Product Maintenance and Inquiry. Any product with multiple bin locations and the Retail location that has a negative on hand quantity will have the Retail location adjusted up to zero and the primary adjusted down by the same quantity nightly. ### Stock Relocation Adjustment **inventory > Data Maintenance > Inventory Adjustments > Stock Relocation Adjustment** Use this option to adjust the on-hand quantities for each alternate bin location. Enter the category and part number. All of the locations will be displayed. At the **any change** prompt, press enter to get to the quantity to **adjusted by** field. Enter the quantity (followed by a minus sign) that is to be moved to other locations. Then distribute that amount to the alternatives. The total field at the bottom must be 0 in order to \[**f1**\] accept the entry. Pressing enter after the accept will allow you to continue with further adjustments and “**N**” will exit to the menu.this would be the preferred method for adjusting bin location quantities.
### Stock Relocation Report This will report all Retail Locations that have and On Hand Quantity of 0 or less which is to be used to replenish these locations. This report will be run automatically each night. ### On Dock Purchase Orders To flag a purchase order as On Dock use **Purchasing > Purchase Order Receipts > On Dock Assignment**. Enter the PO Number then confirm it is the correct PO, the first page of lines on the PO will be displayed and answer “Y” to create the Dock locations for this PO. The Dock locations are automatically removed when the PO Receipts Update is completed for the PO. [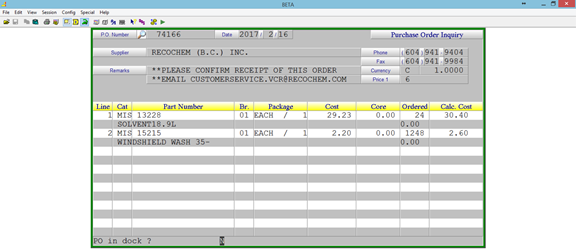](https://docs.amscomp.com/uploads/images/gallery/2022-05/image-1652998261080.png) ### P.O. Receipts Relocation Listing Multiple bin location items are automatically received to the primary bin location as listed on the **PRODUCT master maintenance** screen. This report provides the information necessary for the user to relocate the quantity received to different locations. This report is **Purchasing > Purchase Order Receipts > P.O. Rec. Relocation Listing** ### P.O. Receipts Relocation Adjustment Similar to the **Stock relocation adjustment**, the user is able to move the recently received quantity from the primary (default) location to multiple locations. ### P.O. Receipts Relocation Update The adjustments made in the above step will be updated.Alternatively, the adjustments can be made using the **Stock Relocation Adjustment** described earlier in this document.
### Inventory Adjustments When entering Inventory Adjustments, **inventory > Data Mantenance > Inventory Adjustments > Stock Adjustments,** if a part is assigned to multiple bin locations you will need to enter the quantities adjusted by bin location when completing the adjustment [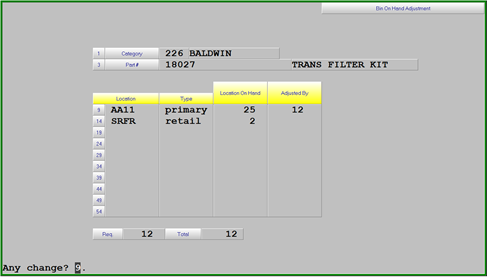](https://docs.amscomp.com/uploads/images/gallery/2022-05/image-1652998280329.png) The default is to adjust the primary bin but you can change the quantities however the adjusted quantity for the bin locations must equal the total adjustment quantity. This is the same procedures as used in the **Stock Relocation Adjustment** ### Bin Location Lookup in Invoicing Products with Multiple Bin Locations that have an on hand quantity will be identified on the invoice screen with a comment of “**\*MANY\***” and products that have zero on hand but are included in an On Dock PO will have a comment of “**\*DOCK\***”. To check the available quantities for multiple bin locations within the invoicing screen press Shift F8 from the line Type field and you will be prompted for a line number to search. The bin location quantities for the selected part will be displayed in the Information Window. The sale of a product will always reduce the on hand quantity for the Retail bin location if one exists and if no retail location exists the Primary location will be adjusted. All bin locations will be included on the printed invoice. If the Select Bin Location in Invoice option is on and the part being sold is assigned to Multiple Bin Locations the locations with available inventory to fulfill the sale will be displayed on screen [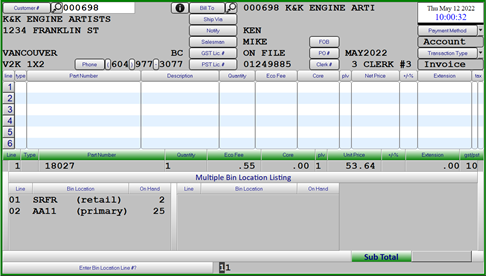](https://docs.amscomp.com/uploads/images/gallery/2022-05/image-1652998293953.png) ### Bin Location Selection in Invoicing - Optional New feature when using Multiple Bin Locations and wanting to force the users to select the Bin Location that the product is going to be picked from in order to keep the on-hand quantities for each bin location accurate. ### Billing Parameters New option added to screen 5 of the Billing Parameters “Select Bin Loc. In Invoice” would need to be set to “Y For Counter Kits where product is kept in multiple Bin Locations the parameter “18. Kit Detail Display” on screen 3 would also need to be set to Y ### Invoicing In the invoice screen the user will be prompted to select the bin location the product will be picked from after the quantity is entered. Bin locations are displayed in descending order based on quantity on hand. Dock locations are shown at the end of the list and cannot be selected, these are information only. A line number MUST be chosen. [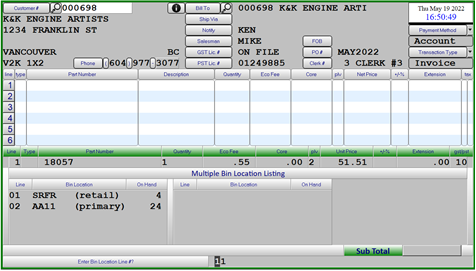](https://docs.amscomp.com/uploads/images/gallery/2022-05/image-1653004379794.png) Only the Bin Location chosen will be printed on the invoice and the overall inventory of the part will be reduced and the quantity available in the chosen Bin Location. ### Exceptions where this screen will not be displayed If a part is only assigned to a single bin location If the quantity sold is greater than the quantity available is any single bin location When selling a “C”ounter Kit the Kit components will be displayed on screen and if any of the components are located in multiple bin locations you will be prompted to select the Bin Location those parts will be pulled from. The components and the chosen Bin Locations will be printed on the invoice. [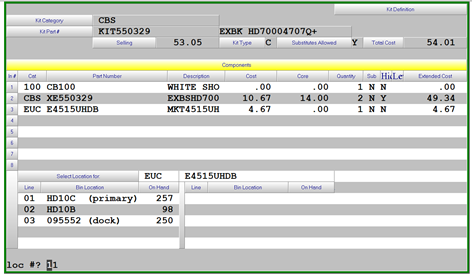](https://docs.amscomp.com/uploads/images/gallery/2022-05/image-1652998325408.png) ### Invoice Print The invoice print will only show the bin location selected for a part. ### Exceptions - No one bin location had enough quantity to fulfil the order and all locations will be printed. - Invoices created from backorder fulfilment will show the primary bin location - Web orders will show the primary bin location. - Automatic Transfers will show the primary bin location ### Inventory Update The on-hand quantity will be updated for the selected bin location. The on-hand quantity will be updated for the Primary bin location when: - No one bin location had sufficient quantity on hand - Invoices created for backorder fulfillment - Web Orders - Automatic Transfers # Multiple Invoice Copies ## Overview Multiple invoice copies can be printed at the time of sale or as a batch during the Accounts Receivable month end ## Process ### Customer Maintenance If multiple copies are to be printed at the time of sale then the customer must have an “**Account Control Flag**” of “m” and the “**ME Invoice Copies**” field needs the number of invoice copies that are to be printed, use 2 if you require 1 extra copy for the customer. Where you have the customer setup to receive automatic emails this feature can now be used to suppress the printing of invoices by leaving the “**ME Invoice Copies**” as 0. Also the Billing Parameter “**Duplicate On Multiple Inv**” must be set to “**N**” to print 0 copies The printing of DUPLICATE on the additional invoice copies is controlled by the billing parameters, screen 1 “**DUPLICATE on Multiple Inv**”. To print invoice copies as a batch during the month end the ME Invoice Copies field needs a number. Only 1 copy of each invoice for the customer will be printed as part of the month end. Changing this field during the month will result in the invoices after the change getting printed during the month end. Where customers are set to print extra copies this can be turned off for different document types using **Utilities > System Setup > Sales Desk > Printer Profiles**. If the Extra Copies field is set to “N” the extra copies set for the customer is ignored. # Physical Count - Add Bin Location ## Definition The Physical Count Input routine has been updated to include the option to Add a Bin Location during the count. This will add the bin location to the part immediately and the quantity will be updated when the count update is completed. ## Processing Changes to the count input screen are the new option to A(dd loc). 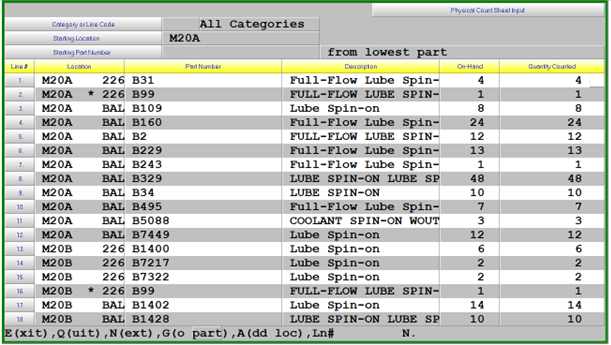 Using this option will prompt first for the Category and Part Number ``` Cat/Part .../................... ``` The next prompt will be for Bin Location ``` bin location/...... ``` Next will be the Quantity ``` qty/...... ``` last will be the Bin Type, blank or R for retail ``` type/. ``` When the bin has been added the input screen will show with the added part on line 1. If the part was not assigned a Primary bin location previously the new bin added will be considered the Primary Bin location and with should in the product maintenance and inquiry screens. The new bin location quantity will be updated when the count update is complete and the quantity added to a new bin location will be considered a count variance as it is assumed the product will have a negative variance in another bin location. # Change PO on Pick Ticket ## Process The process for changing the Z Pick Ticket PO number: - When closing the Pick Ticket in the SF2 screen from Invoicing will have a new field for the New Po Number 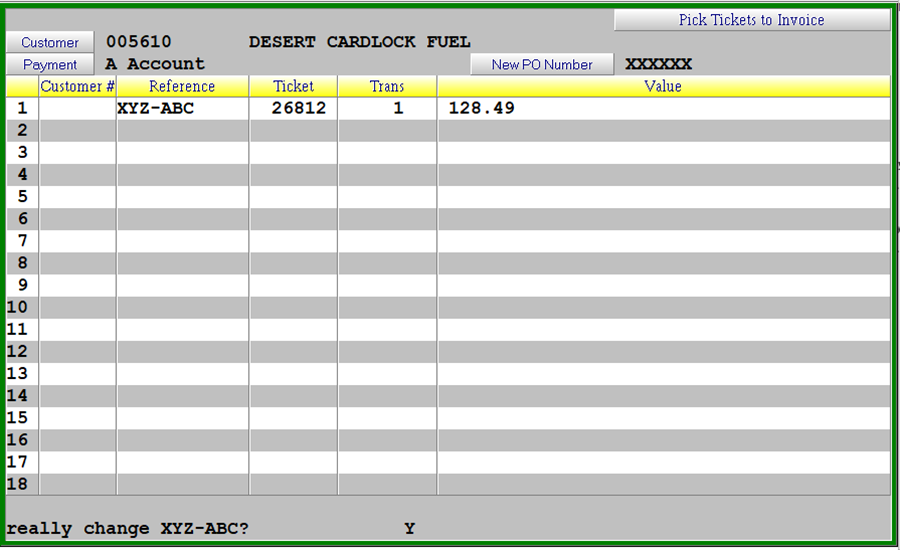 - If you enter a different PO number you will receive the question to “really change \[original PO number\]? You will need to answer the question with Y or N, the default being Y - You will then be prompted “really invoice \[original PO number\]? - The PO number will be changed on all associated pick tickets # Price Override Reporting ## Definition The reporting of price overrides has been updated to continue to provide the daily report and also allow for reporting of price overrides done in the past. ## Processing The new reporting option is found in the menu through **Sales Desk > Administration > Reporting > Pricing > Price Override Analysis** or using the menu search (TAB key) Search String “**PRICE O**”. 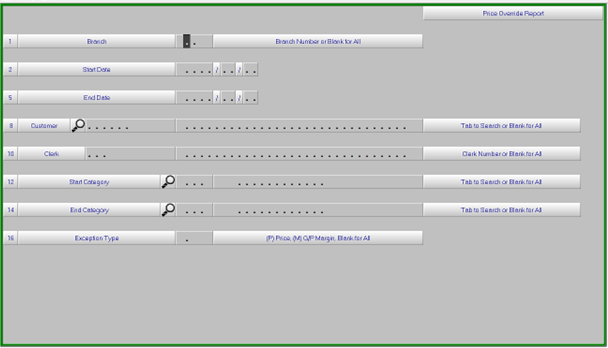 In the selection screen leaving the fields blank will report all branches, customers, clerks, categories and exception types. Alternatively, the report can be filtered to include only selected overrides The report content is the same as the nightly report and is also available in a .csv format for import into excel. After the report is viewed on screen the option to load into excel will show 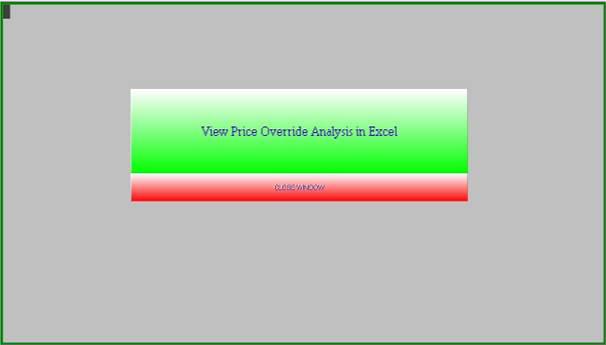 Click on the View Price Override Analysis in Excel to load the report into excel. When complete click on the Close Window to return to the menu. # Printing of Orders when Customer Backorders Received ## Definition Update to allow Order type transactions to be reprinted when Customer Backorders are received ## Processing ### Billing Parameters The Billing Parameters maintenance has been updated with a new parameter to indicate if Orders should be reprinted when a customer backorder is received. This new setting will be found in screen 5 field 38. 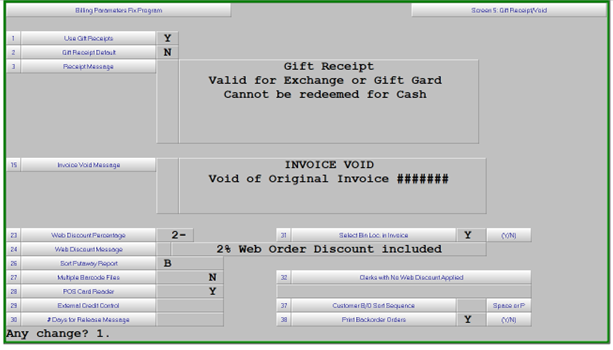 ### Product Receiving When goods are received either through PO Receipts Update or Rush Receiving, any customer backorders on Order transactions will be reprinted with the quantity received and extended value. The Order will still have to be recalled and invoiced. # Product Maintenance Access Control ## Definition The Product Maintenance has been modified to allow Field level authorization by login ID ## Processing ### Branch MaintenanceThe branch must first be flagged to use the user level Product Maintenance Limits
Menu Path **Utilities > System Setup > Inventory > Branch Maintenance** 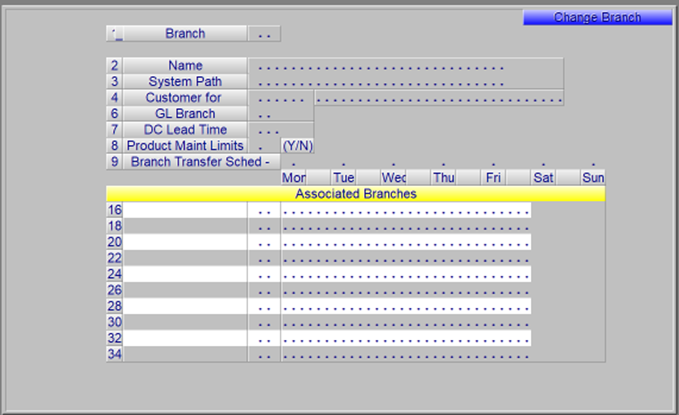 The Product Maintenance Limits must be set to Yes # Product Maintenance Screen Enhancements ## Definition Enhancements made to the product maintenance screen. 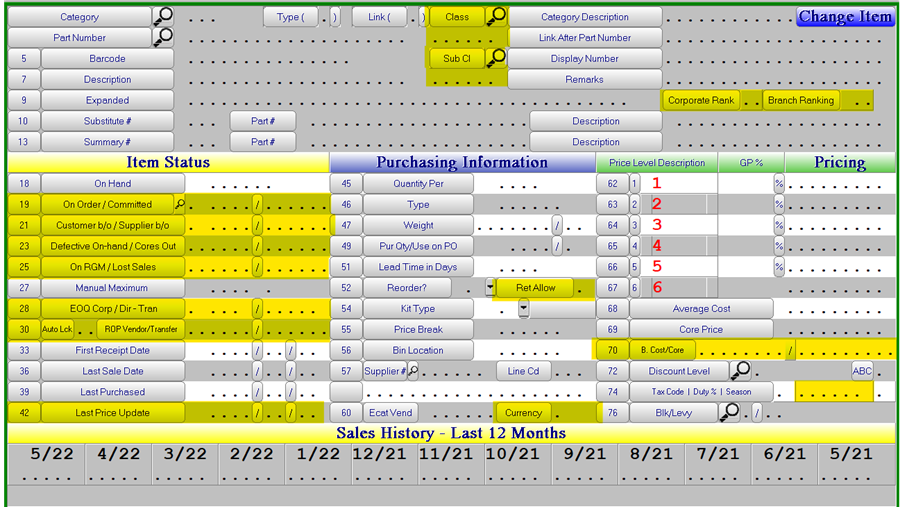 - Class and Subclass – can be used for special pricing and reporting - Corporate and Branch ranking – informational display of the part ranking for the “Turns Based Purchasing” - Fields moved to provide additional screen space - On Order/Committed - Customer b/o / Supplier b/o - Defective On-hand/Cores Out - On RGM/Lost Sales - EOQ Corp/Dir – Tran – Economic Order Quantity calculated based on the part ranking for use with the “Turns Based Purchasing” - Auto Lck – used with the “Turns Based Purchasing” to set the number weeks to lock EOQ and ROP typically for new parts. - ROP Vendor/Transfer – ROP \[Replenish Order Point\] alternate term for Minimum. ROP Vendor is the value used for the minimum on hand when ordering from the supplier and ROP transfer would be the branch minimum when replenishment is done from the DC branch. Both are calculated values when using the “Turns Based Purchasing” - Last Price Update – date of the last price file updated - Ret Allowed – information field to indicated if the part can be returned to the supplier - Currency – information field to show the currency code of the supplier - B Cost/Core – base cost and core cost typically used for products sourced outside the country in foreign currency. Supplier purchase orders will show the Base Price and the exchange, duty and freight costs will be added at the time of receipt in the calculation of average cost. Further details on Base Price are found in the Foreign Currency document. - Duty – duty percentage for product being imported # Purchase Orders - Booking & Specials ## Definition Alternate purchase order types can be allowed by Supplier, Booking and Special so the order quantity does not affect normal replenishment at all or until the purchase order should be in transit. The visibility of the order quantity is controlled by a setting in the purchasing parameters, always show the on order quantity the same as a regular PO, never show the on order quantity or only show the on order quantity when the PO Required Date is withing the Suppliers lead time ## Processing ### Parameter Maintenance Menu option **System utilities > system setup > purchasing > parameters maintenance > screen 2**. Fields “44 Booking Update On Order” and “45 Special Update On Order” are global parameters for a branch to control the display of On Order quantities for all Suppliers. The options are: - Y – Always update the part on order quantities - N – Never update the part on order quantities - D – Only update the part on order quantities when the PO required date is within the suppliers lead time in days. - A nightly update is run to check the Booking and Special purchase orders, if the D setting is used and the conditions are met the on order for the part will be updated ### 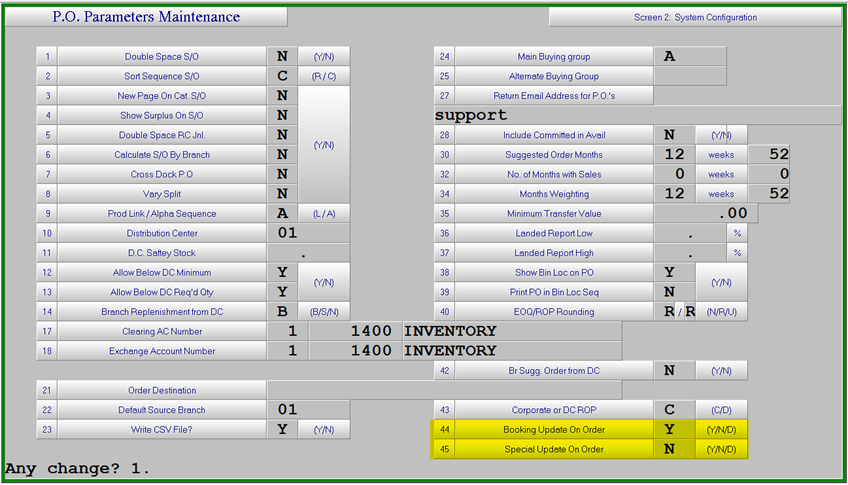 ### Supplier Maintenance In order to use the Booking or Special purchase order option the Supplier must also be set to allow this. Menu option **Purchasing > Data maintenance > supplier** 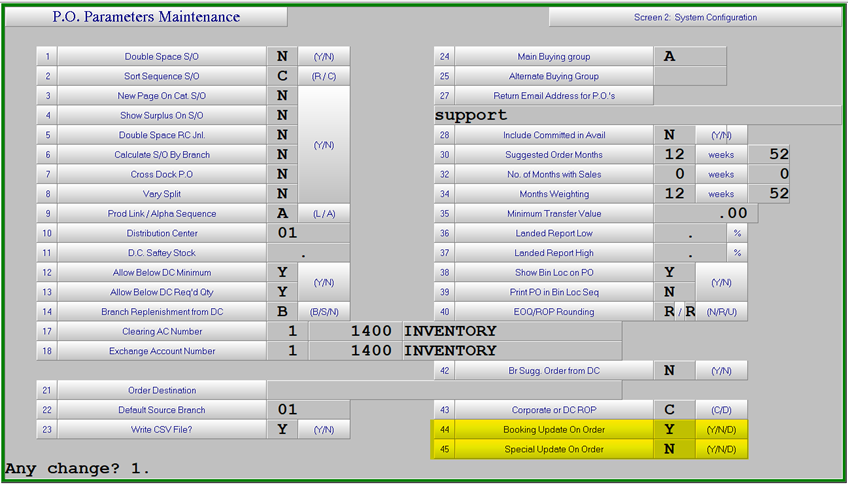Field “27 Booking/Special?” must be set to Y to allow these types of PO for the Supplier.
### Create Purchase Order from Suggested Order When selecting “Order” from a suggested order one of the options is to designate the purchase order a Booking or Special PO. The On Order quantities will be updated based on the purchase order type chosen. A regular purchase order will be created if this field is left blank. 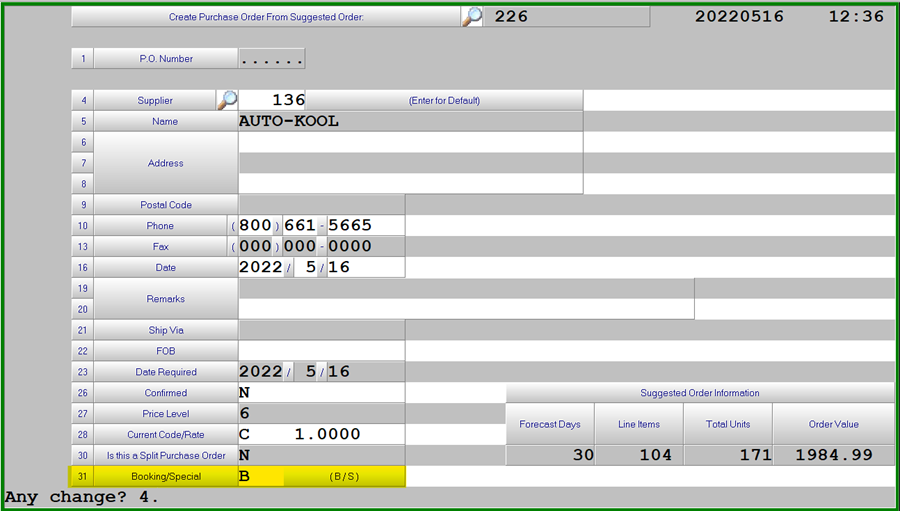Once the purchase order is created the Booking/Special flag cannot be changed on the purchase order.
### Purchase Order Maintenance If adding a new purchase order manually through the Add/Change Purchase Order the Booking/Special can also be assigned. 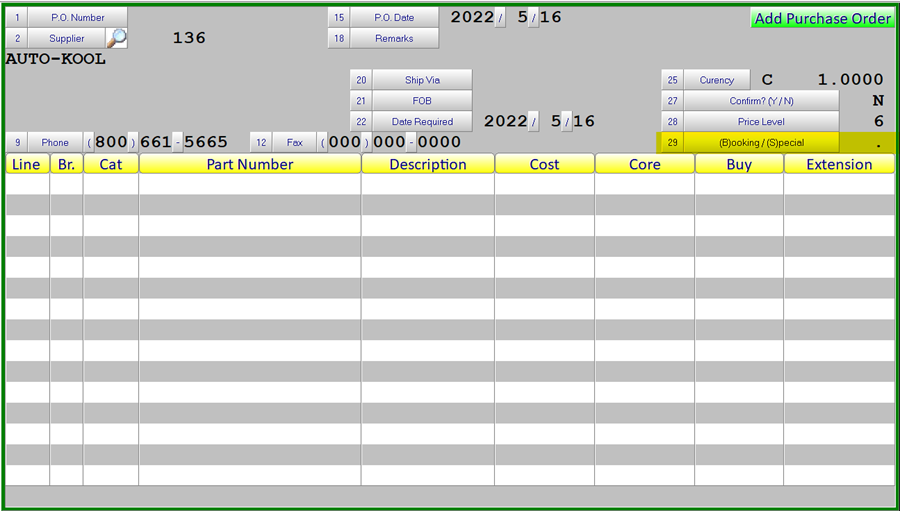 Leaving this field blank with treat the on order quantities as a regular PO, if changed to B or S the on order quantities will be updated based on the type chosen.The type of Booking or Special can only be set when initially Adding a purchase order, once the purchase order number has been assigned and parts are about to be added this can no longer be changed
### Suggested Order Report A new column has been added to the Suggested Order report, “B/S Order”, which will show the Booking and Special on order quantities for information. ### Items On Order by Vendor Menu option **Purchasing > reporting > items on order by vendor** has been updated to allow for the reporting of part on Booking and Special purchase orders only. All parts on order for the supplier will be included if the “Booking/Special” option is “N” 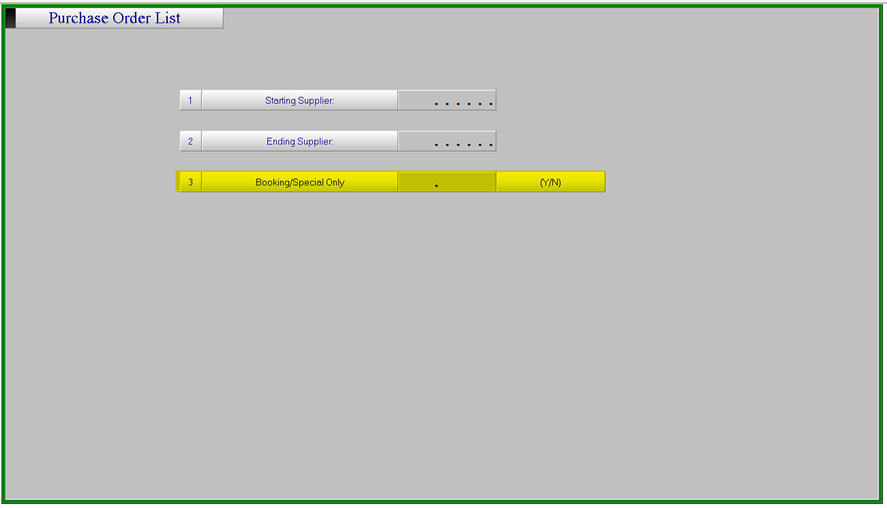 # Quote Handling Improvements ## Overview ### Parameter Maintenance The Billing Parameters have been updated to allow the inclusion of Orders, Quotes and Packing Slips in the document search options when you call up a customer in the invoicing screen. For Quotes the option to Delete and the Default setting for the Delete have also been added. 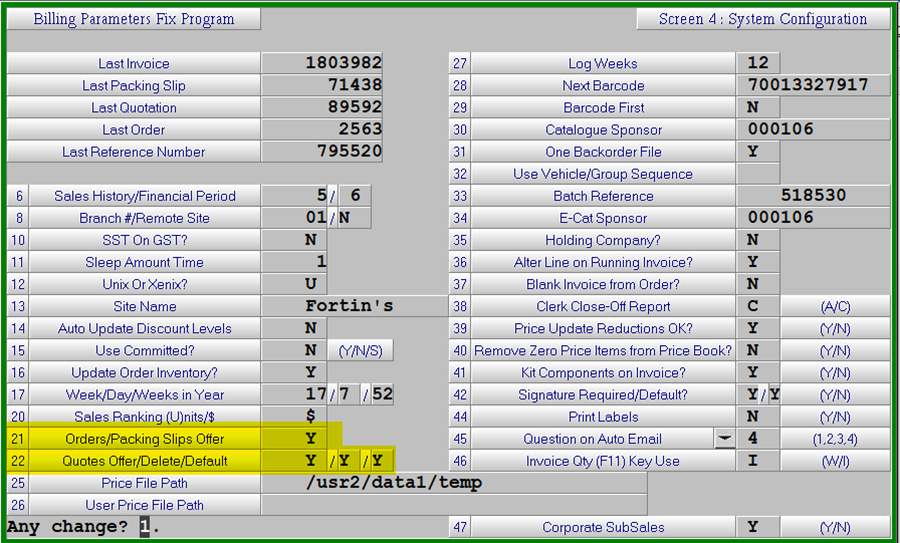 The menu path to modify these setting is **System Utilities > Sales Desk > Parameter File Reset > Screen 4** ### Invoicing In the Invoice screen when a customer is entered various messages could be displayed based on the outstanding documents of file for the customer. One or many of these options could be displayed O – Open Orders, P – Packing Slips, Q – Quotes, A – All, N – None such as shown below. 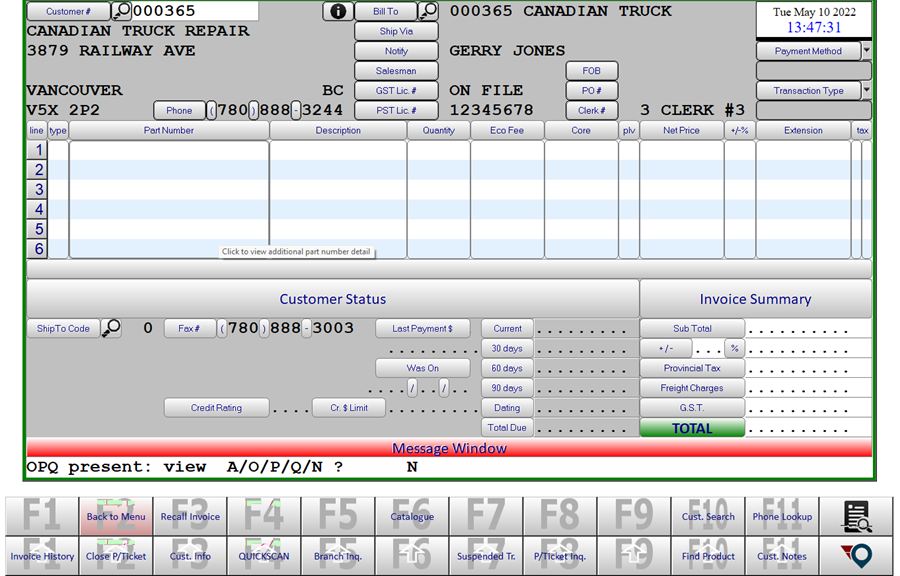 The default is always “N” to continue and start a new transaction but any of the other options can be entered to launch the search function. 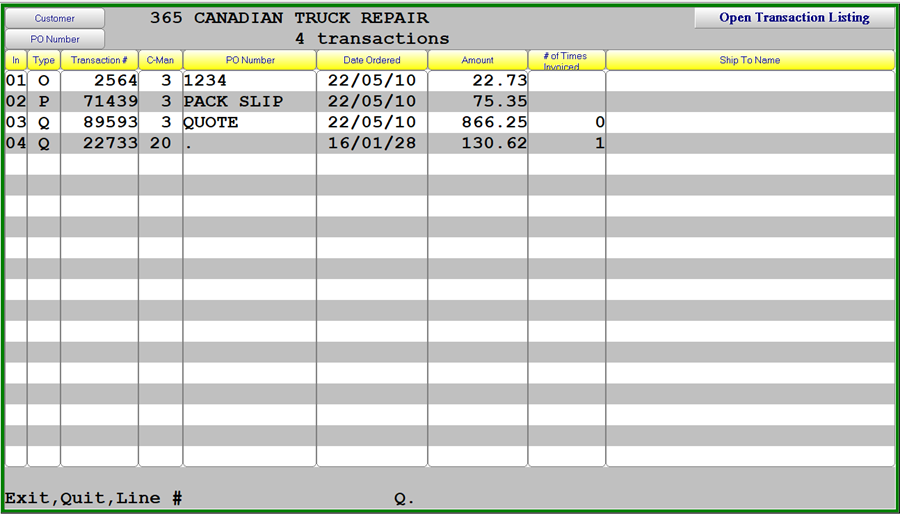 The search offers to option to search by Purchase Order number or pressing Enter will list all Open Transactions for the selected type. For Cash Sales using the PO Number or Ship To Name to identify the customer will assist in the recall of Open Transactions. Quotations created for transactions that exceed the customers credit limit will automatically have a purchase order assigned as “CH”. # RF Gun User Guide - 2022 ## RF Gun Procedures ### Login and password The standard login of the RF gun is \[rf\]. Multiple store installations or sites with more than 1 rf gun will have custom logins that you will be advised of at the time of install. The password matches the login. ### Control Keys - CTRL A = to accept an entry - CTRL C = to switch between the barcode and part number fields - CTLR F = to move cursor to order quanity - CTRL I = to display last 12 months purchases - CTRL R = to reject an entry ### 3) Receive O/S P.O. This option will list all of the outstanding Purchase orders on the system and will allow you to select one to be received. To select a P.O. simply select one of the three options, 0=PO, 3=NEXT and 9= QUIT. When you use option 0 you will be prompted to enter the PO number. The P.O. number to be received does not have to be displayed on the screen to enter the P.O. number. CTLR followed by R will take you back to the main menu.The PO Listing screen could be bypassed if desired and the menu altered to go to the second screen to enter the PO Number with freight, brokerage and other costs
``` P.O. # SUPPLIER NAME 105053 NTN BEARING C 105312 FLEETSPEC 106325 MODERN SALES 106372 MODERN SALES 106771 DANA HEAVY VE 106783 AUTOMANN CANA 106833 ZF CV SYSTEMS 106923 MODERN SALES 106931 GLOBAL PARTS- 106933 GLOBAL PARTS- 107041 DANA HEAVY VE 107252 ZF CV SYSTEMS 107253 BENDIX CVS CAWithin the Billing Parameters the system must be set to not show line discounts in order to take advantage of Quantity Price Breaks. This setting, **D% on screen YNDS** is found on screen 3 of the Billing Parameter Maintenance and must be an **N** as shown in the parameter screen above.
#### Include Non-Stocked Specials/Contracts setup for an entire category or discount level can be applied to Non-Stocked parts included in the price book. #### To Be Sold This will limit the Special/Contract to the number of units entered. When the quantity sold exceeds the “To be Sold” value the price will revert back to the normal price. #### Quantity Sold This value is updated automatically as sales take place #### Flyer This is a reference description used for reporting. # Accounts Payable Invoice Matching # Overview The Accounts Payable matching in ***Counterpoint*®**has been updated to allow matching of invoices, received through EDI or entered manually, to Purchase Order receipts and product received through Rush Receiving along with the ability to match a single invoice to multiple receipts. Additional reporting has also been added for review of invoices or receipts that are not matched. ## Processing ### Accounts Payable Parameters #### A new date has been added to the Accounts Payable parameters to limit the invoices listed in the matching screen at startup, ignoring invoices prior to the Match Date. The Invoice Adjustment allows for inclusion of a default percentage or amount in the transaction entry to be included in the distribution amount and allocated to a separate G/L Account. The Invoice Matching process uses is the Threshold Data where invoices that have a price difference less than the threshold will have the variance amount posted to the **A/P Invoice Price** **Variance** GL Account indicated in the branches Purchasing Parameters as described later.| Vendor | Vendor Name | Invoice | Invoice Reference | Invoice Date | Federal Tax Amount | Invoice Amount | Amount to Distribute | Reason | User | Pin | |
| 001320 | BALDWIN FILTERS INC. | 23425684 | 2023-01-23 | 0 | 1075.8 | 1183.38 | Force Pay Invoice | amslogin | 3 | ||
| 001320 | BALDWIN FILTERS INC. | 23468406 | 2023-02-10 | 0 | 1368.36 | 1505.2 | Invoice Not Paid | amslogin | 698 | ||
| 001340 | DAYTON PARTS | 12345 | 0 | 0 | 0 | Invoice Not Paid | amslogin | 698 | |||
| 001340 | DAYTON PARTS | 123456 | 2023-05-01 | 19.05 | 400 | 0 | Force Pay Invoice | amslogin | 698 | ||